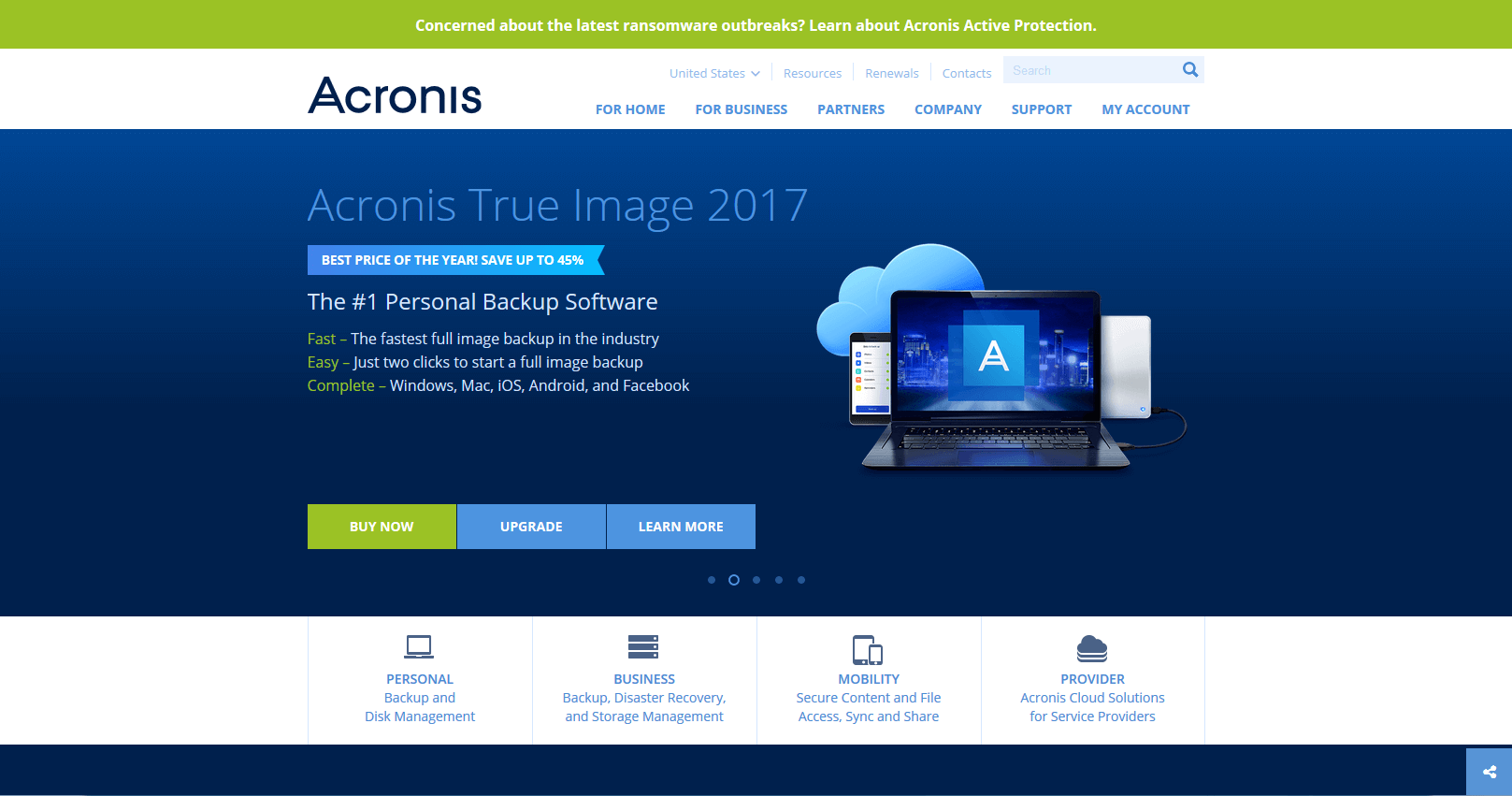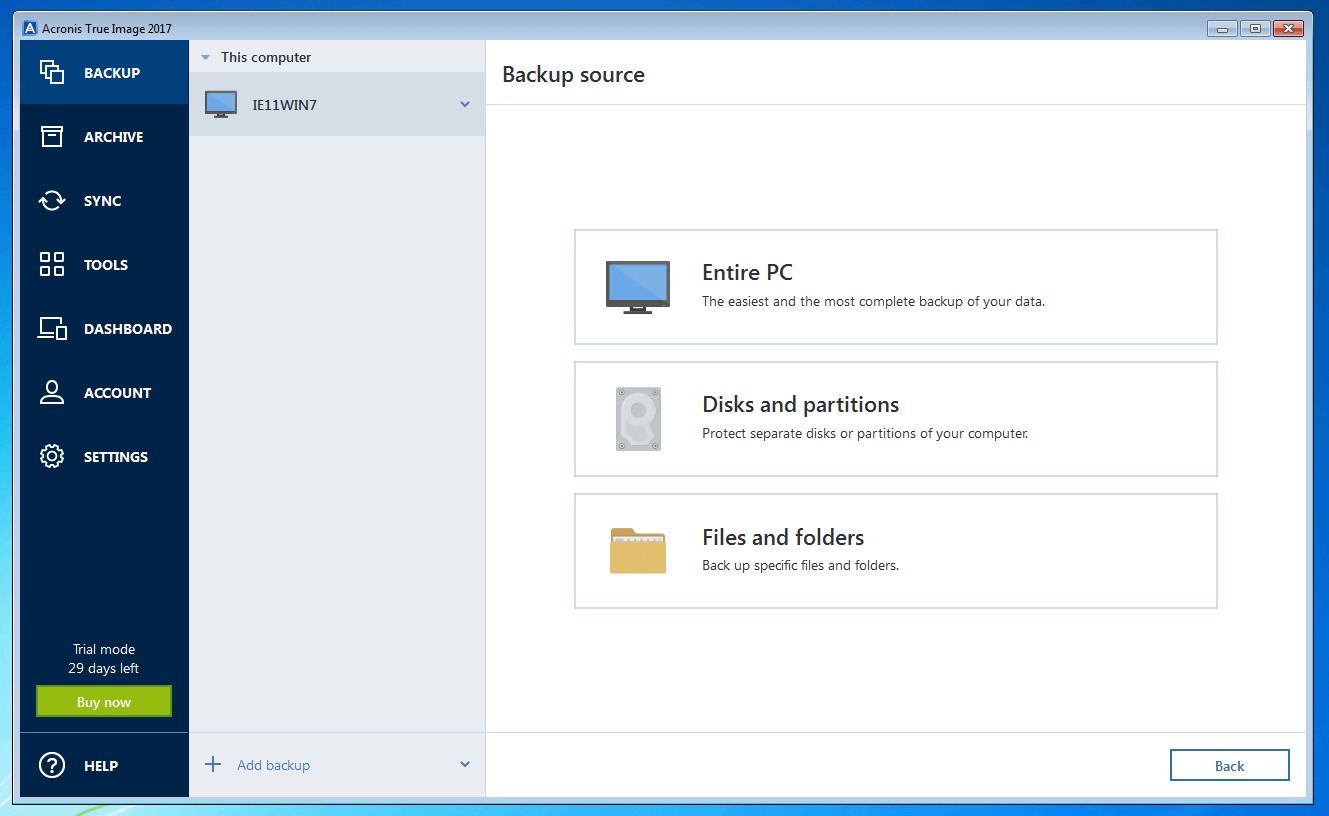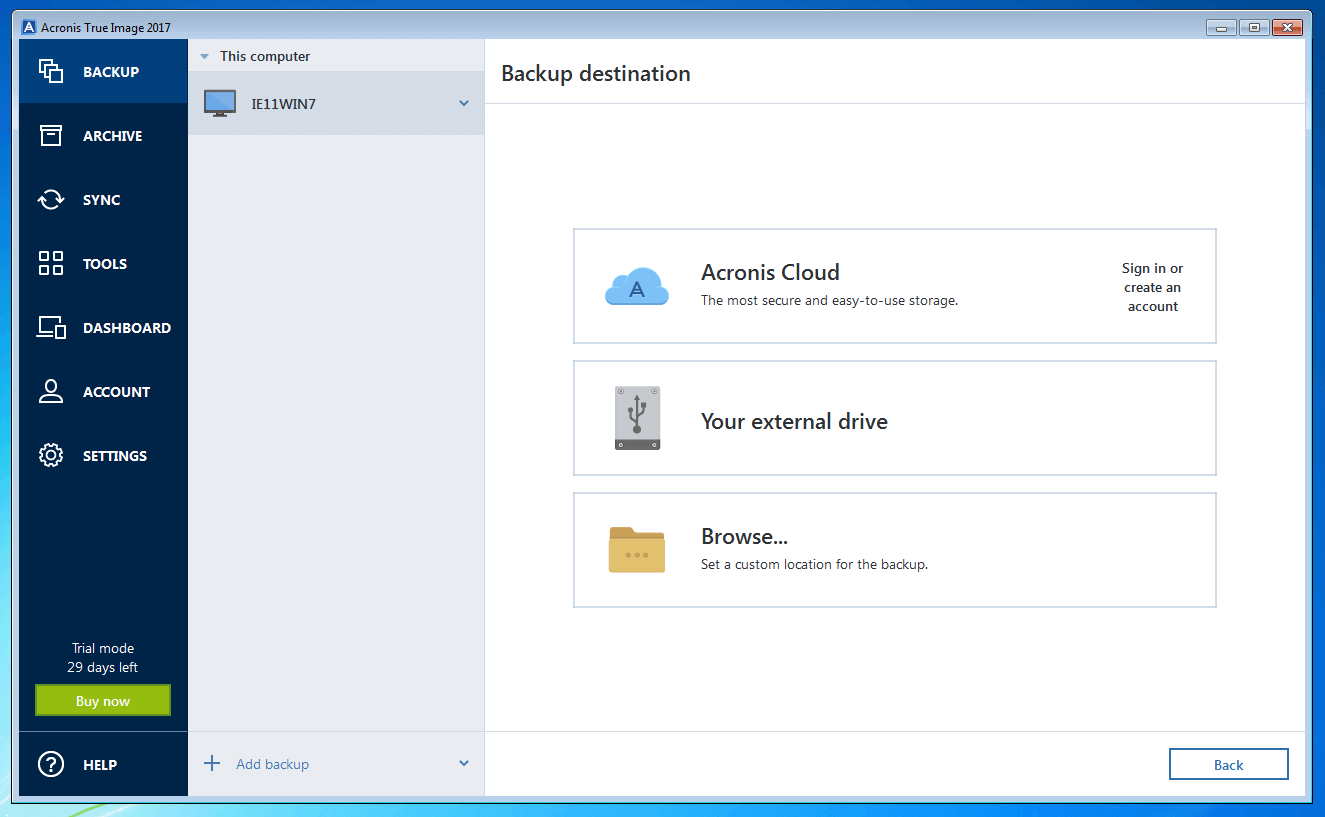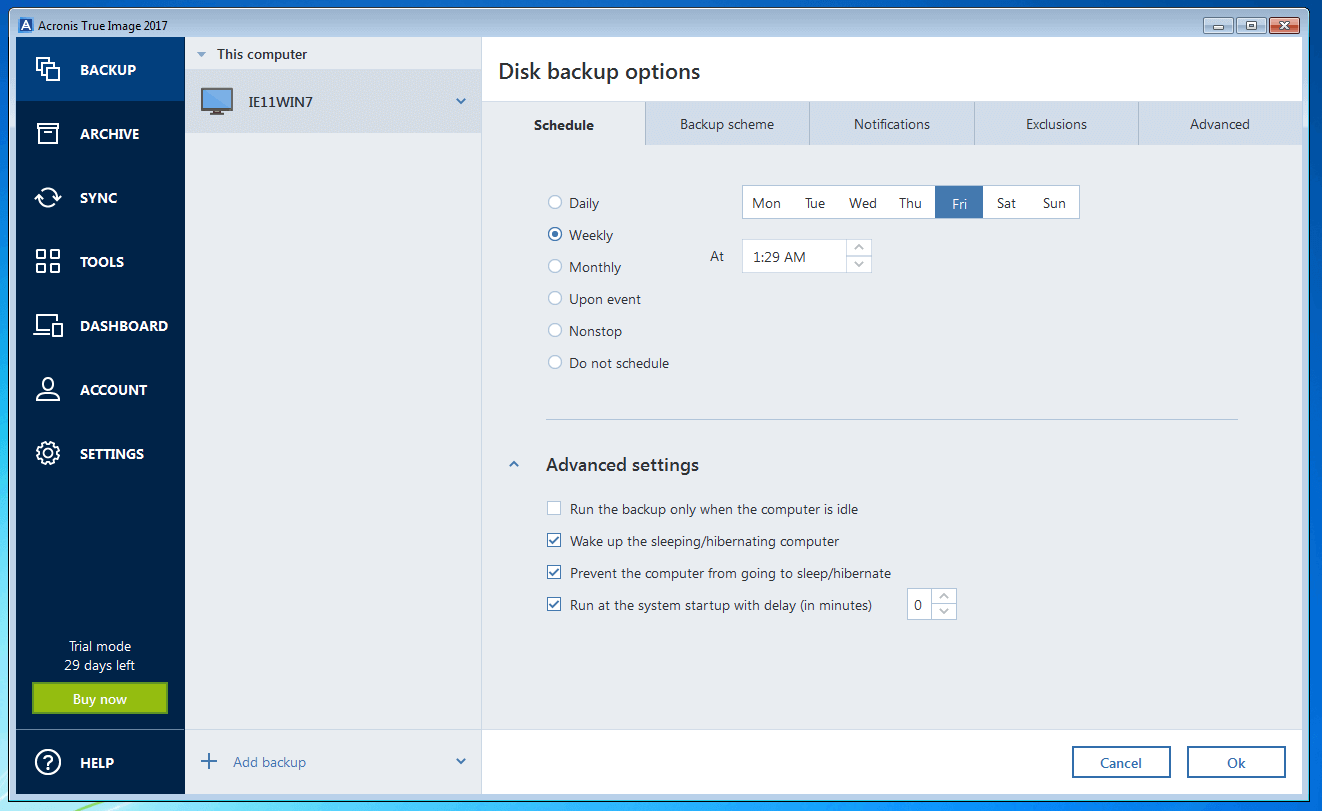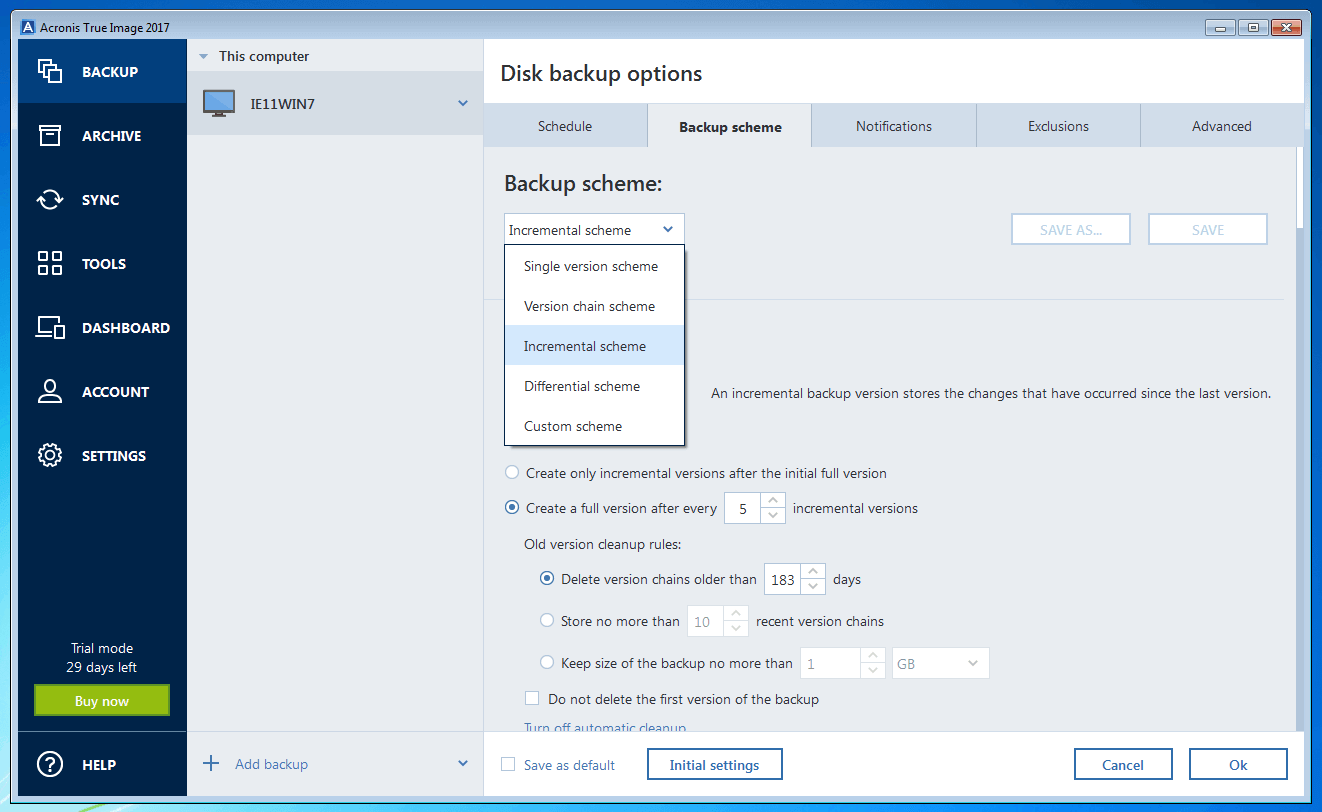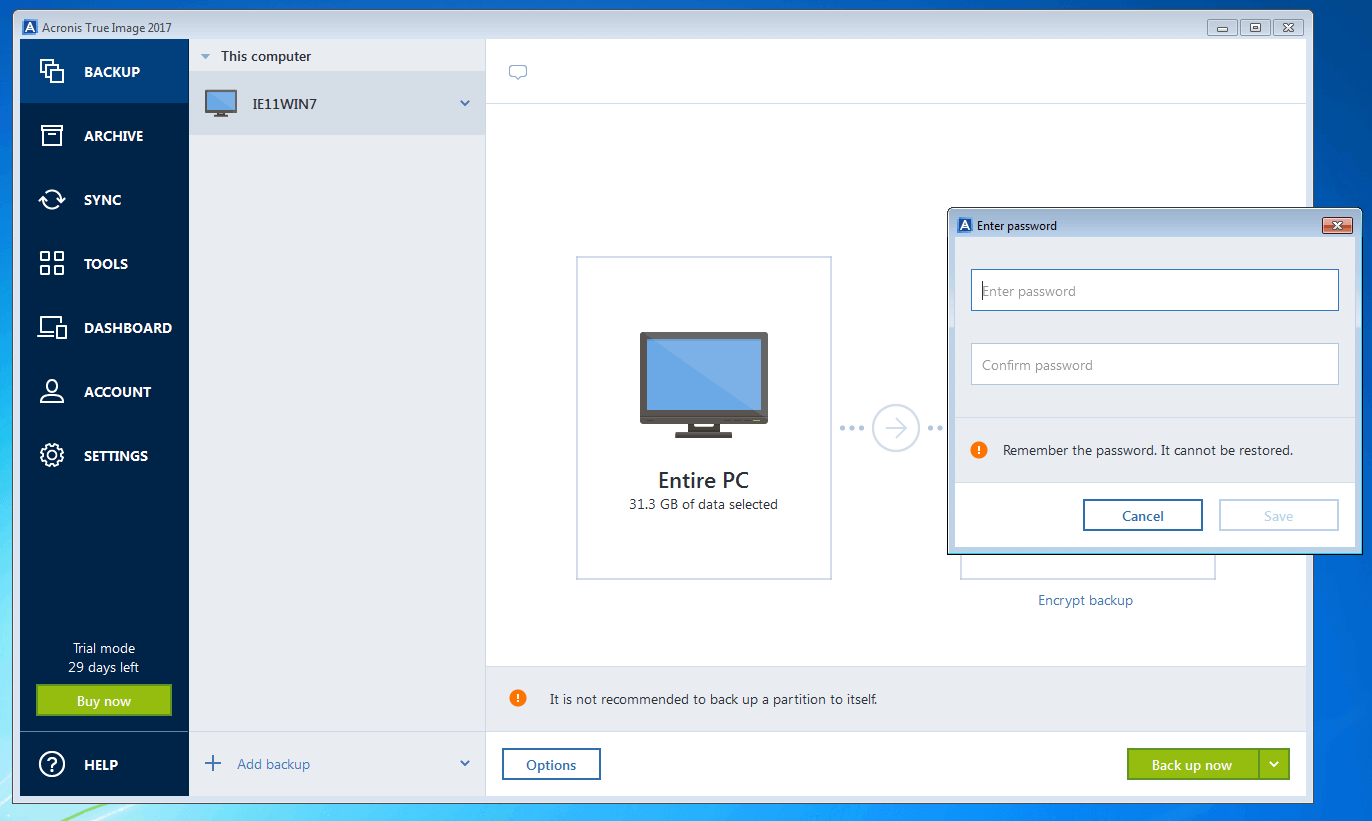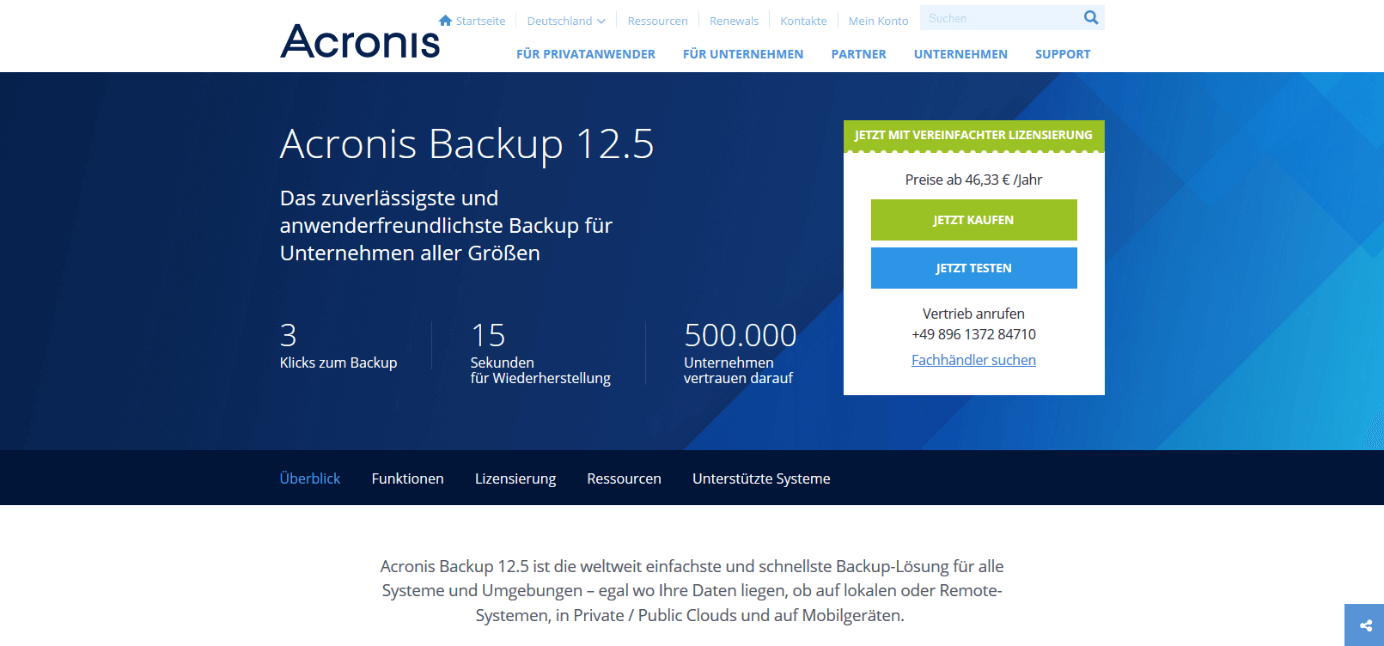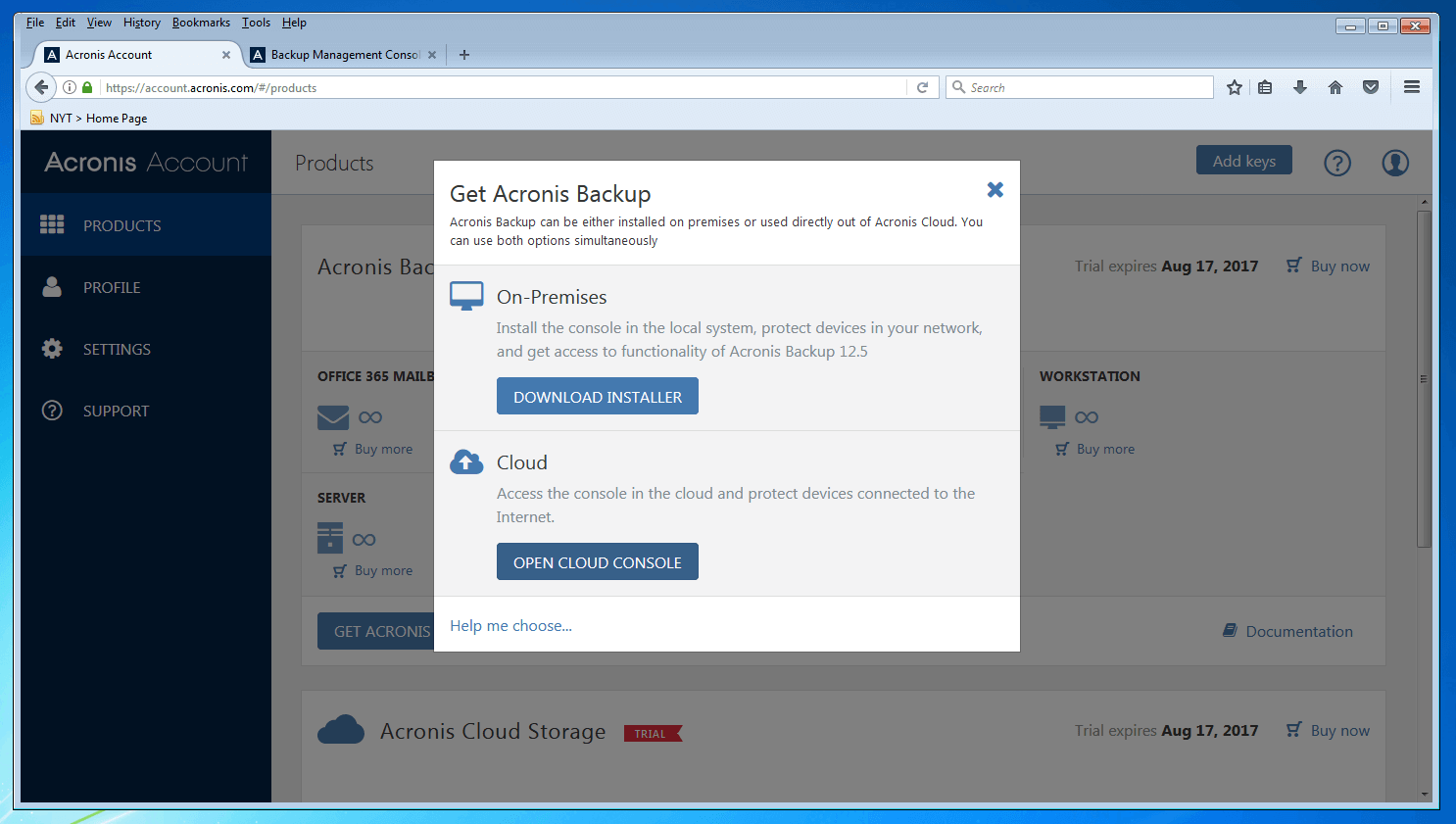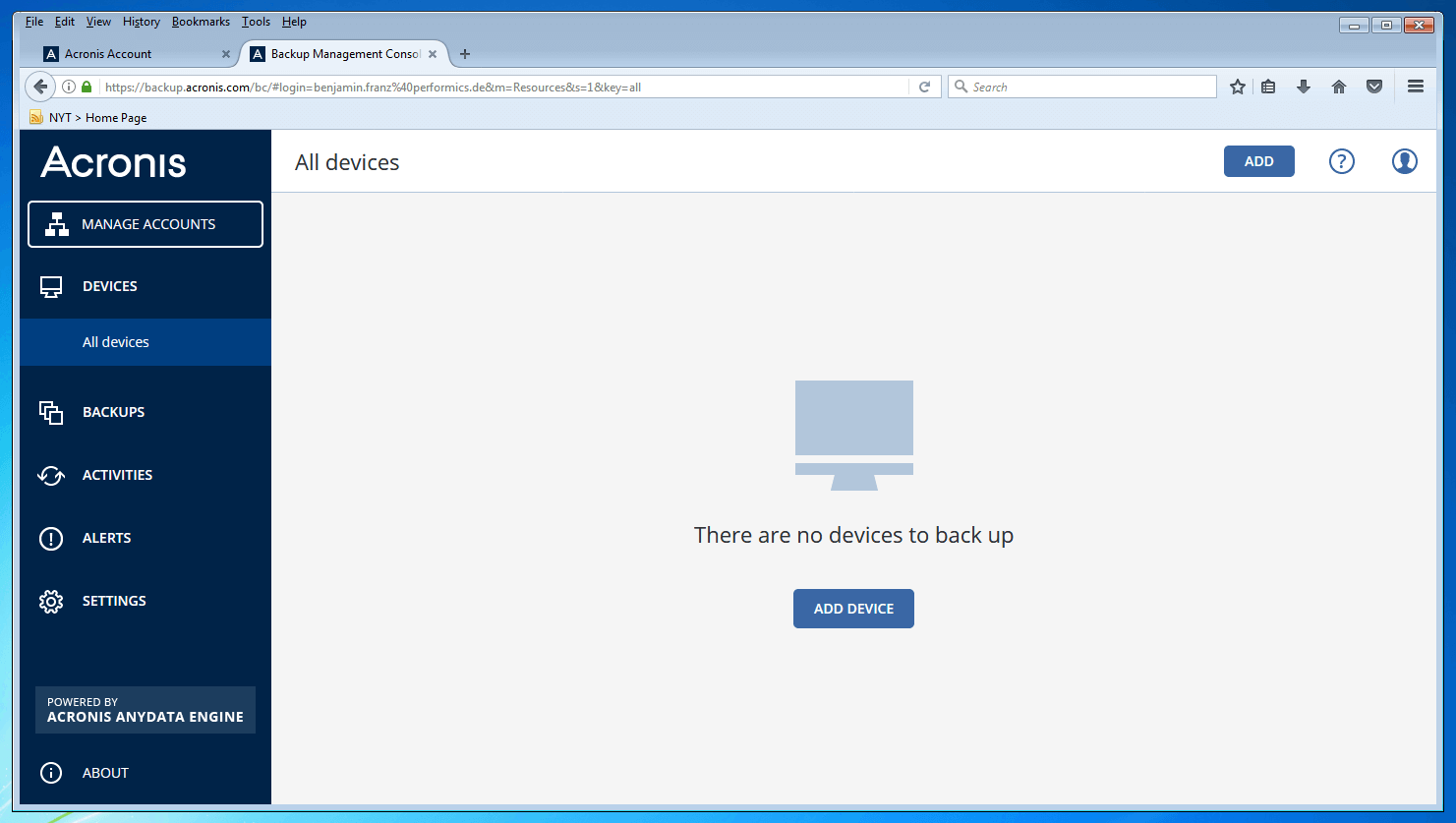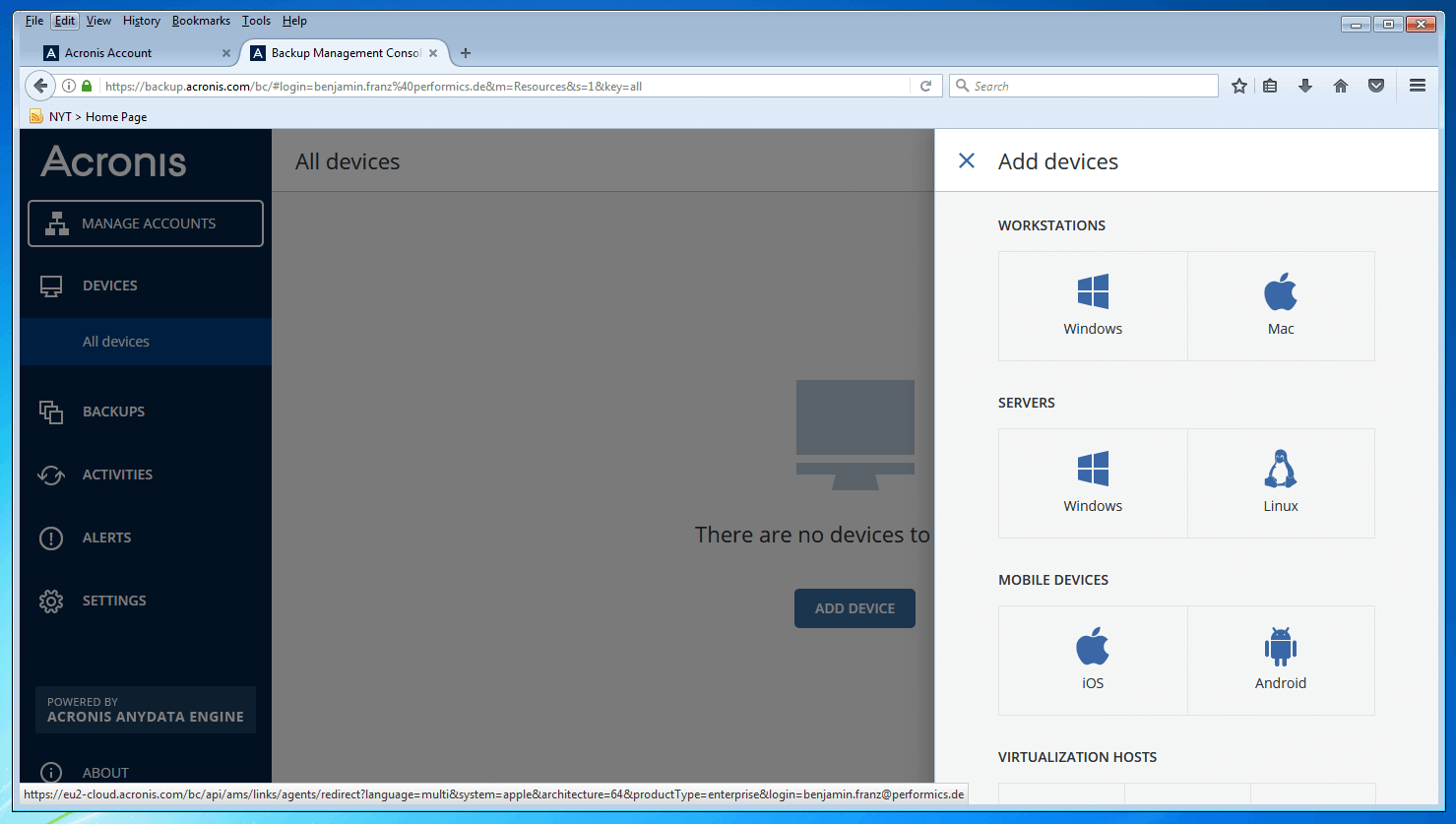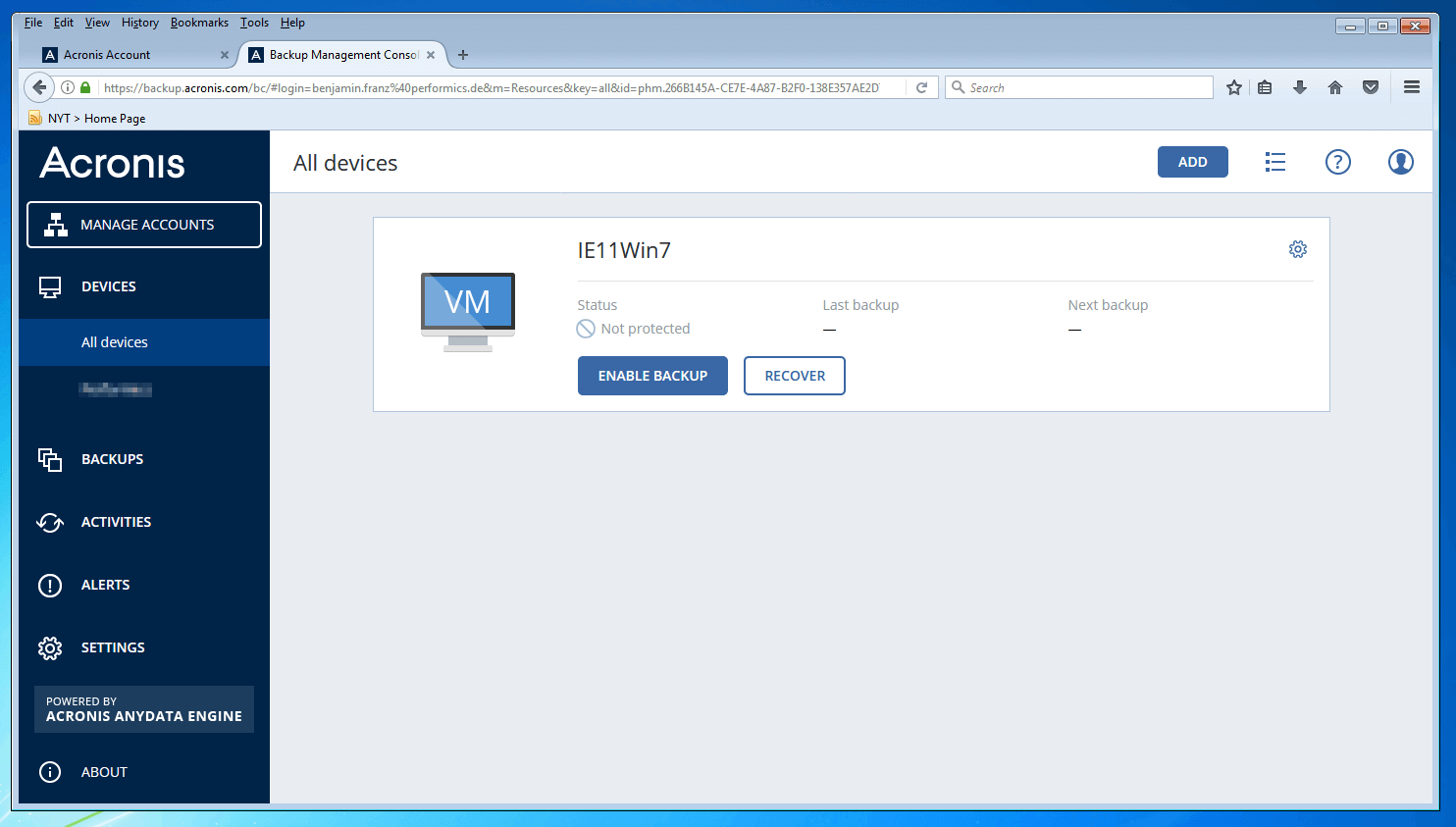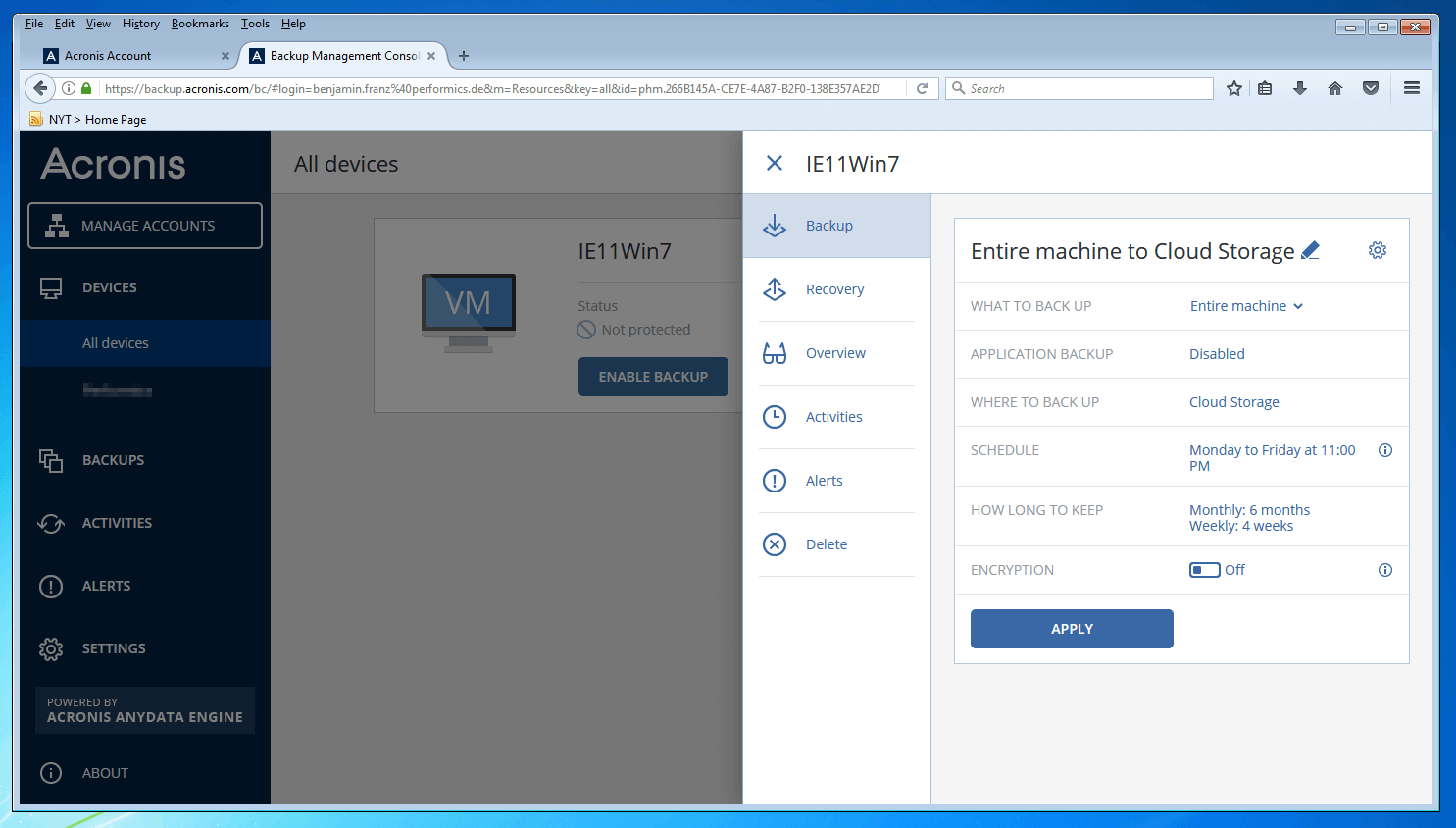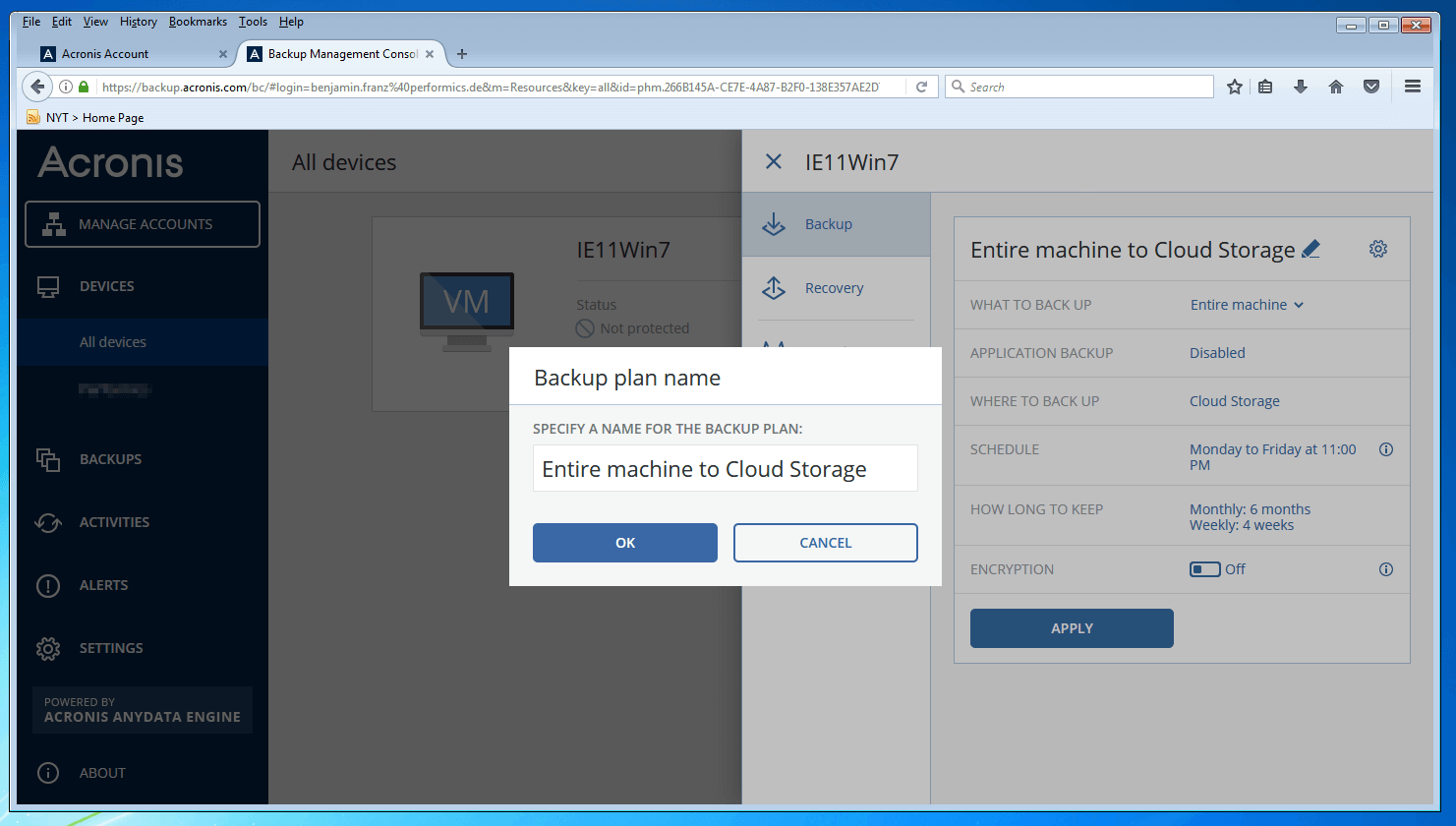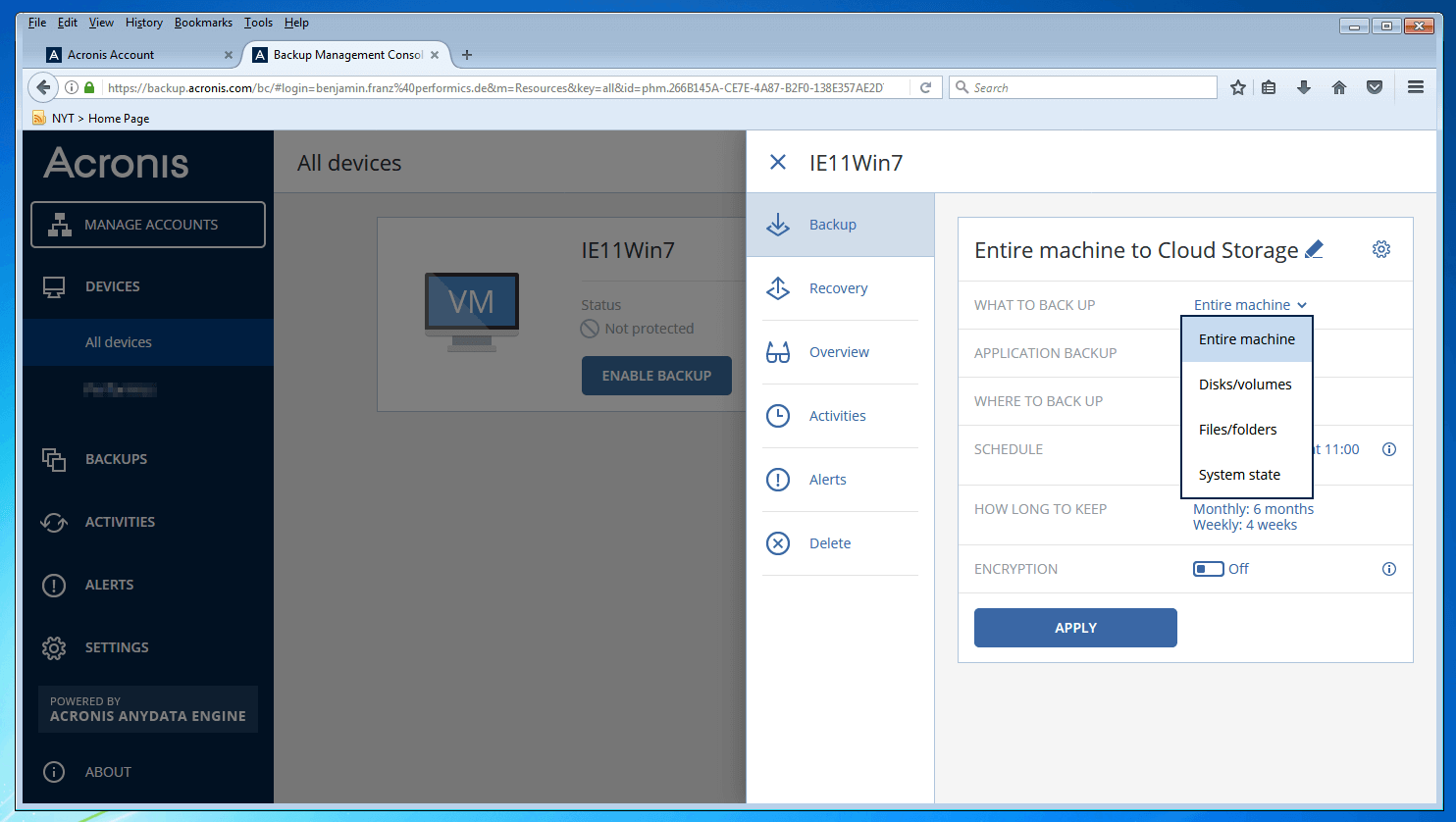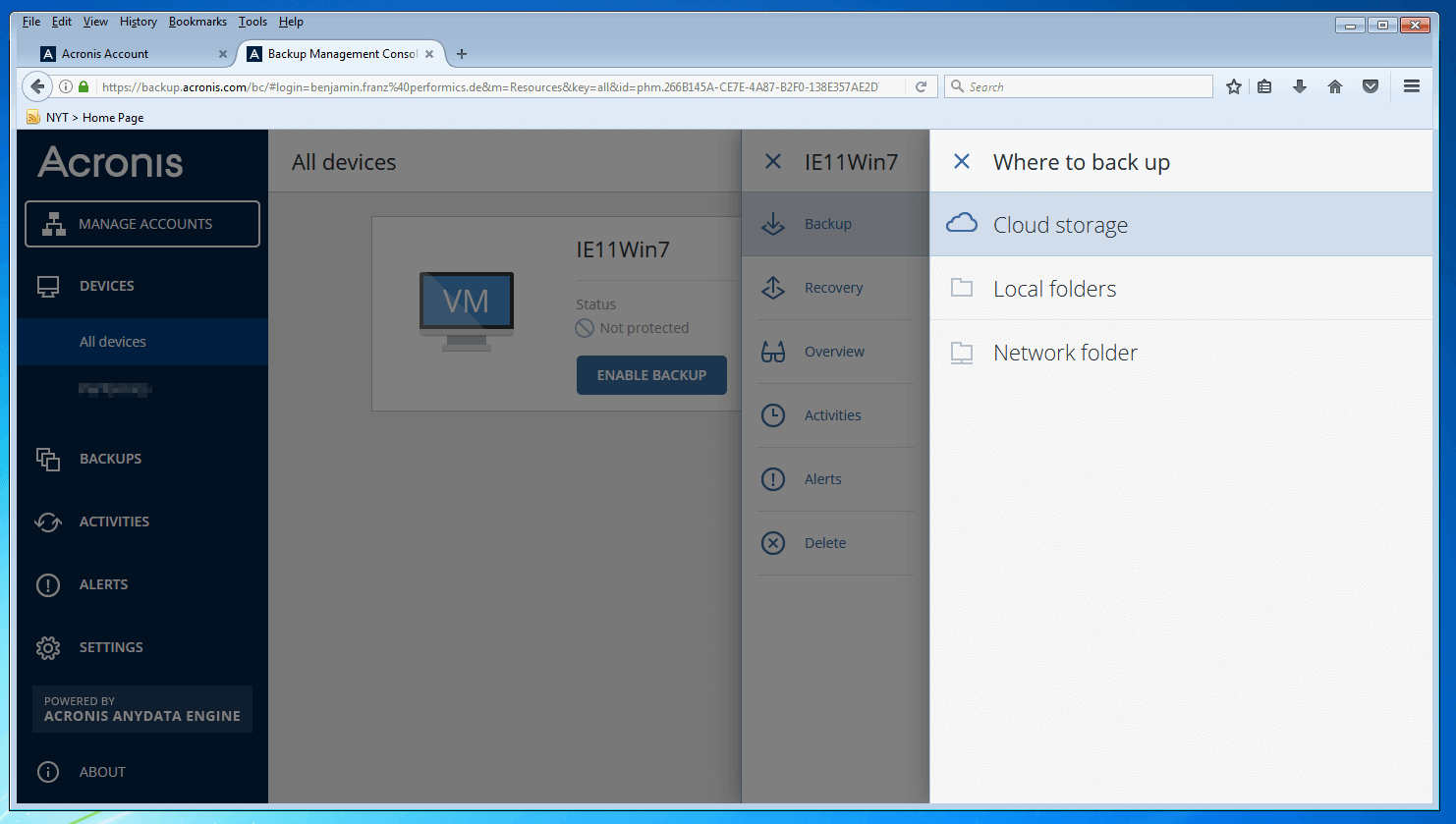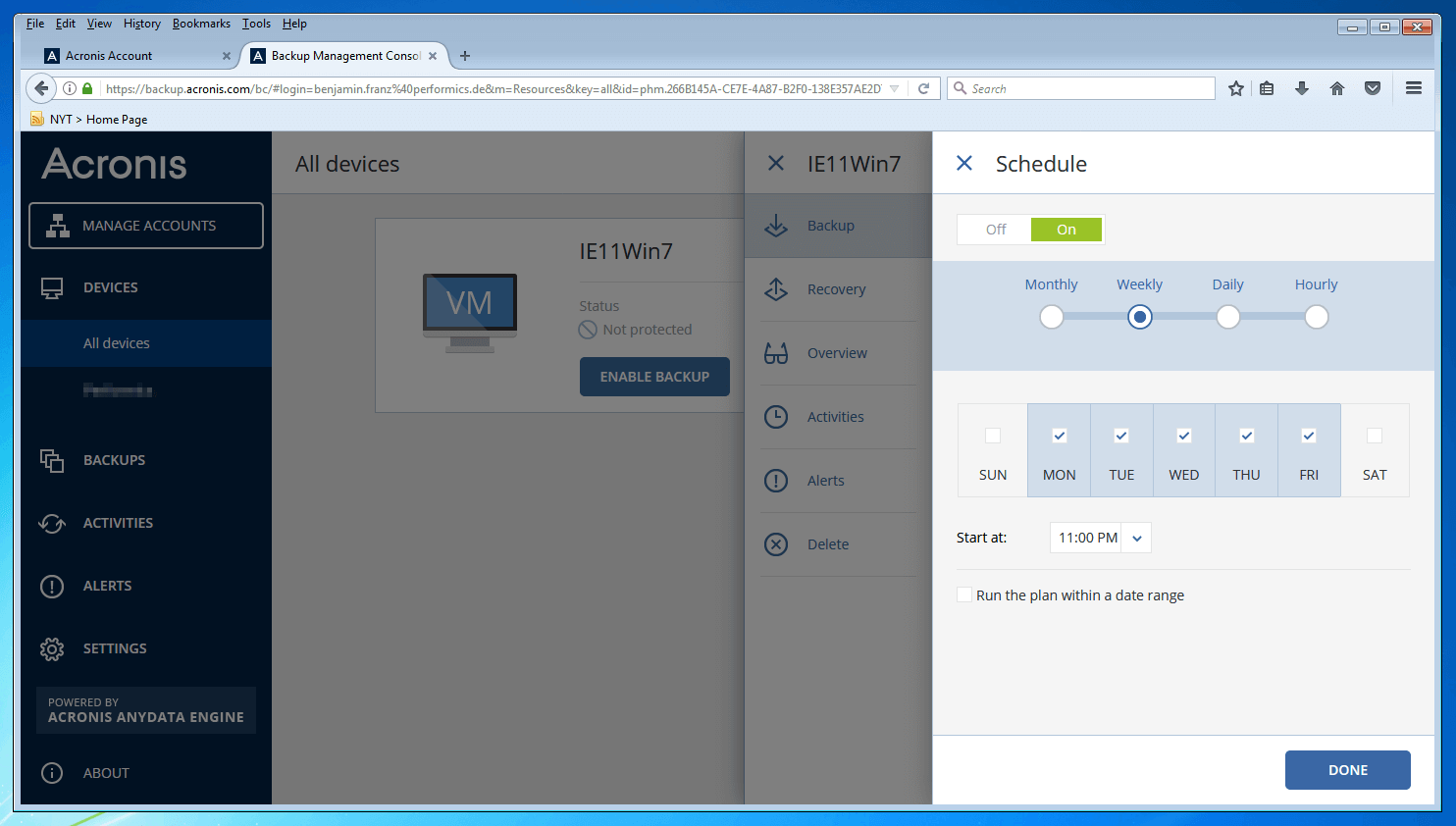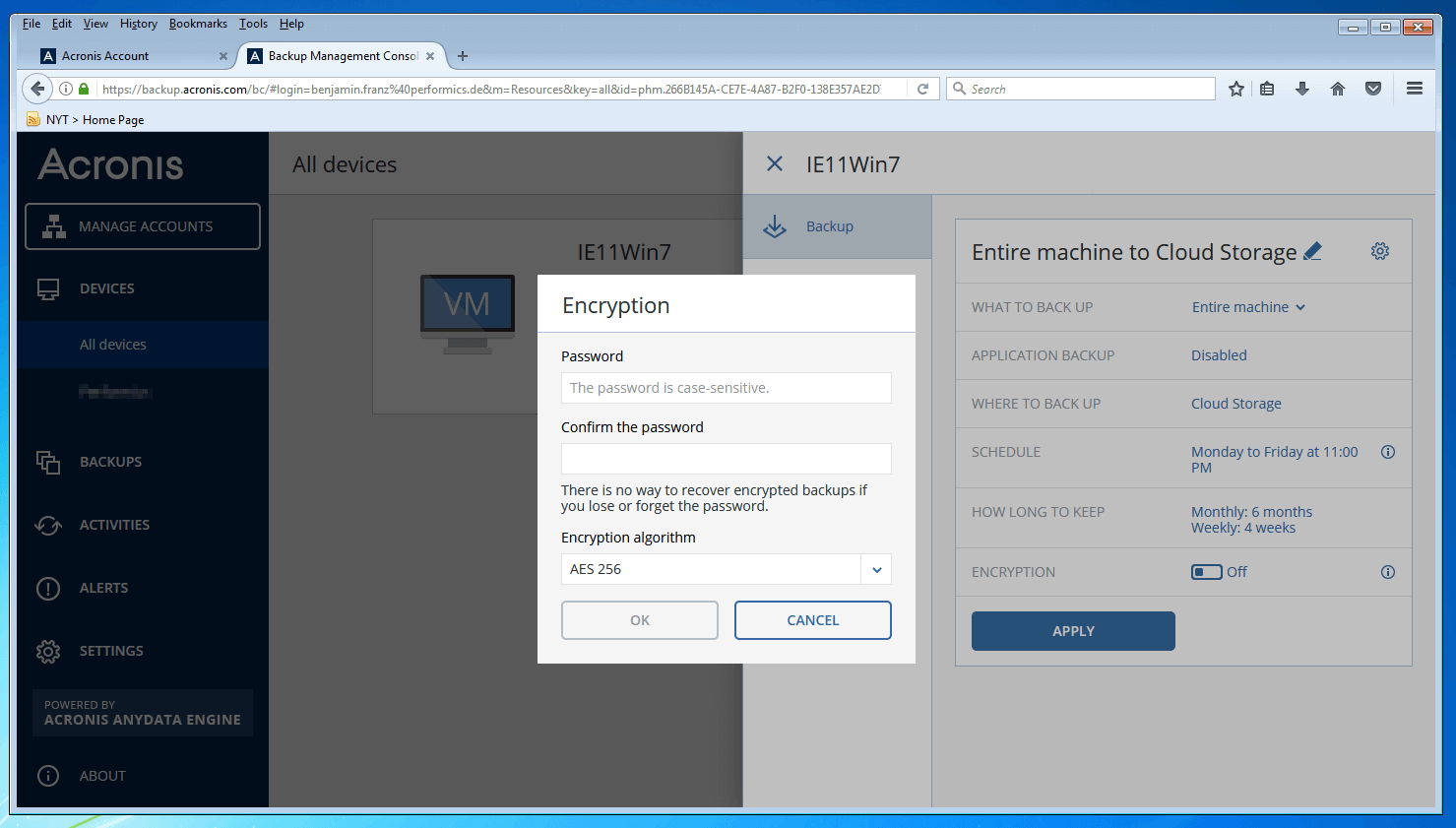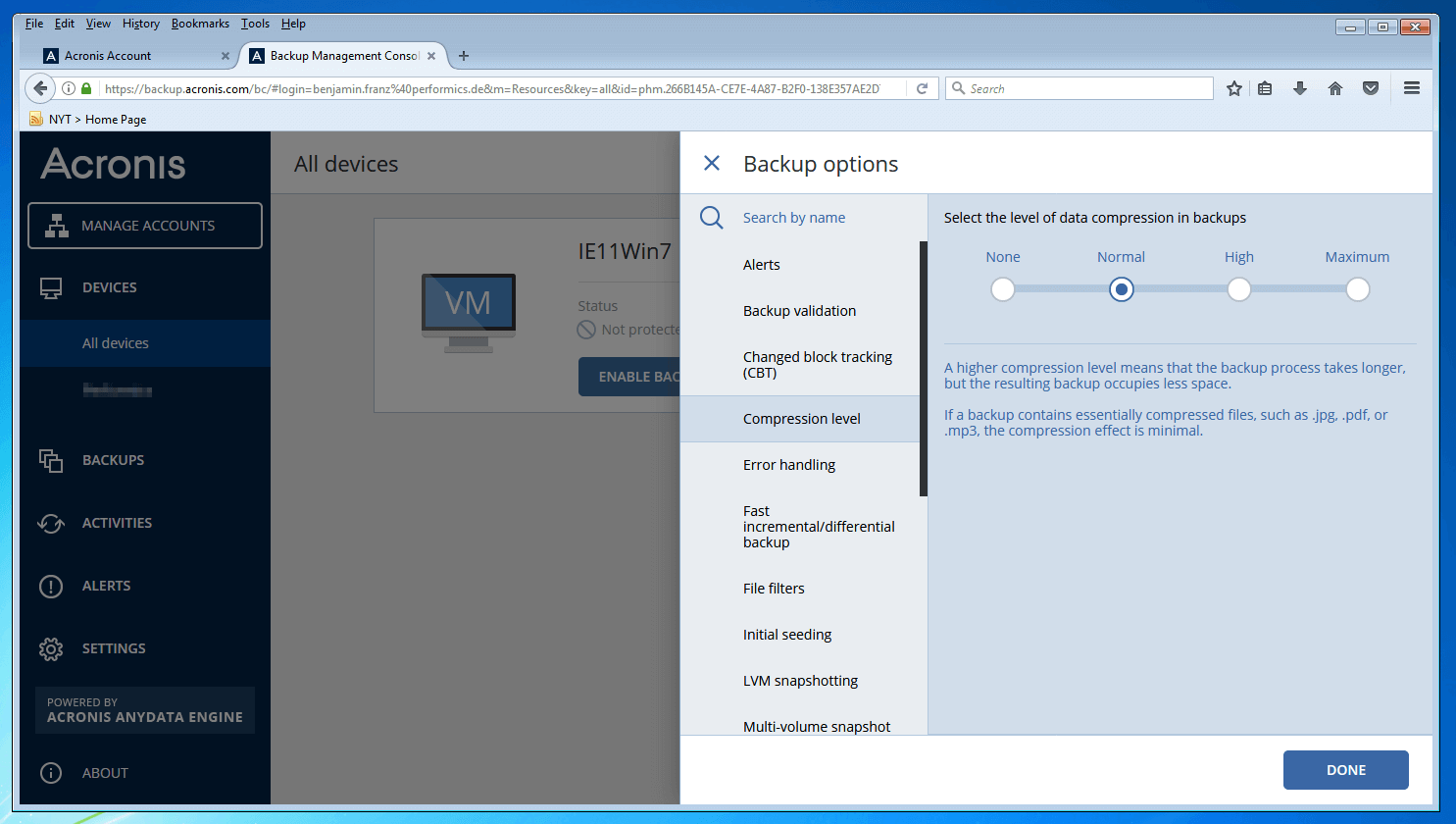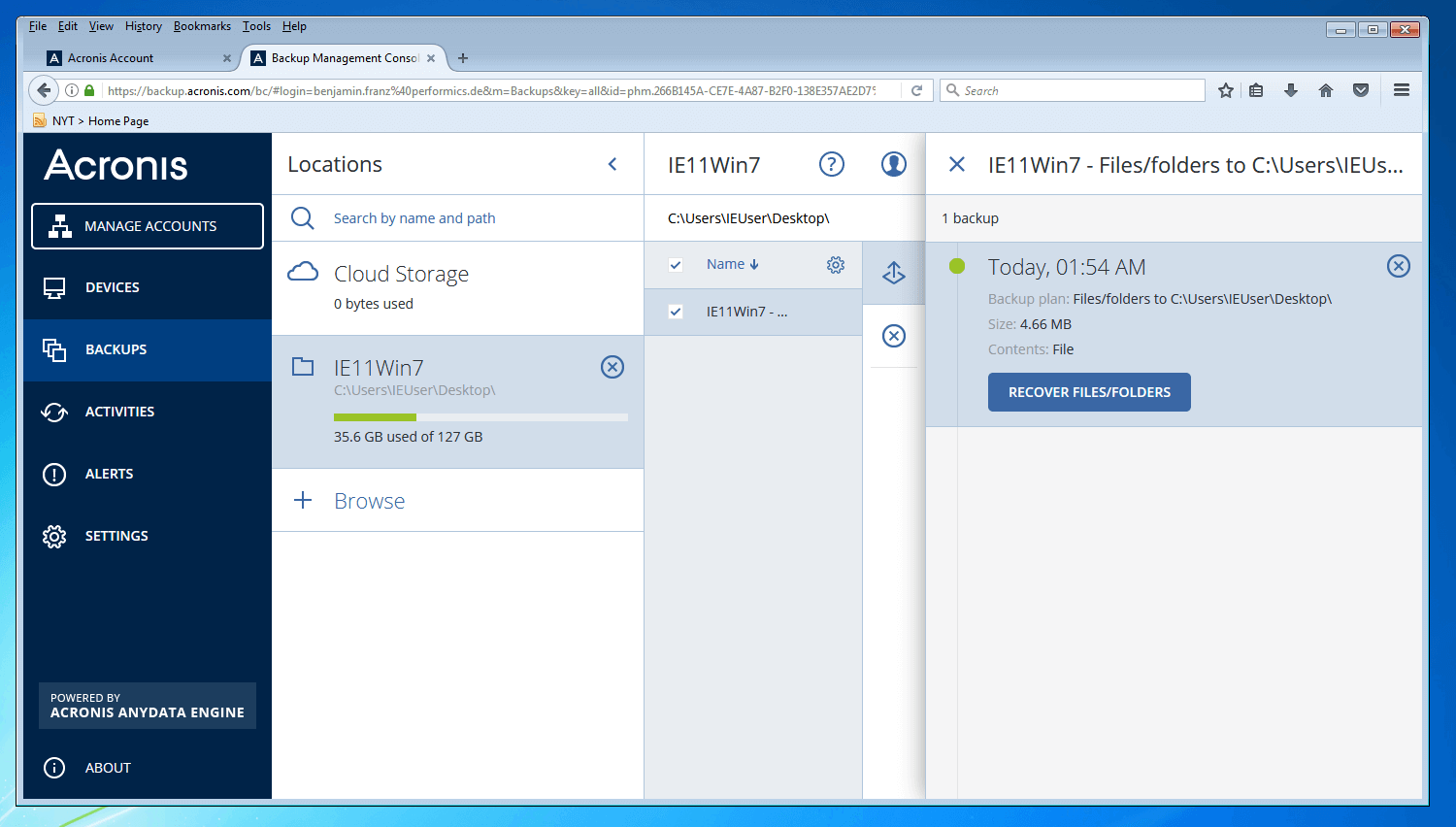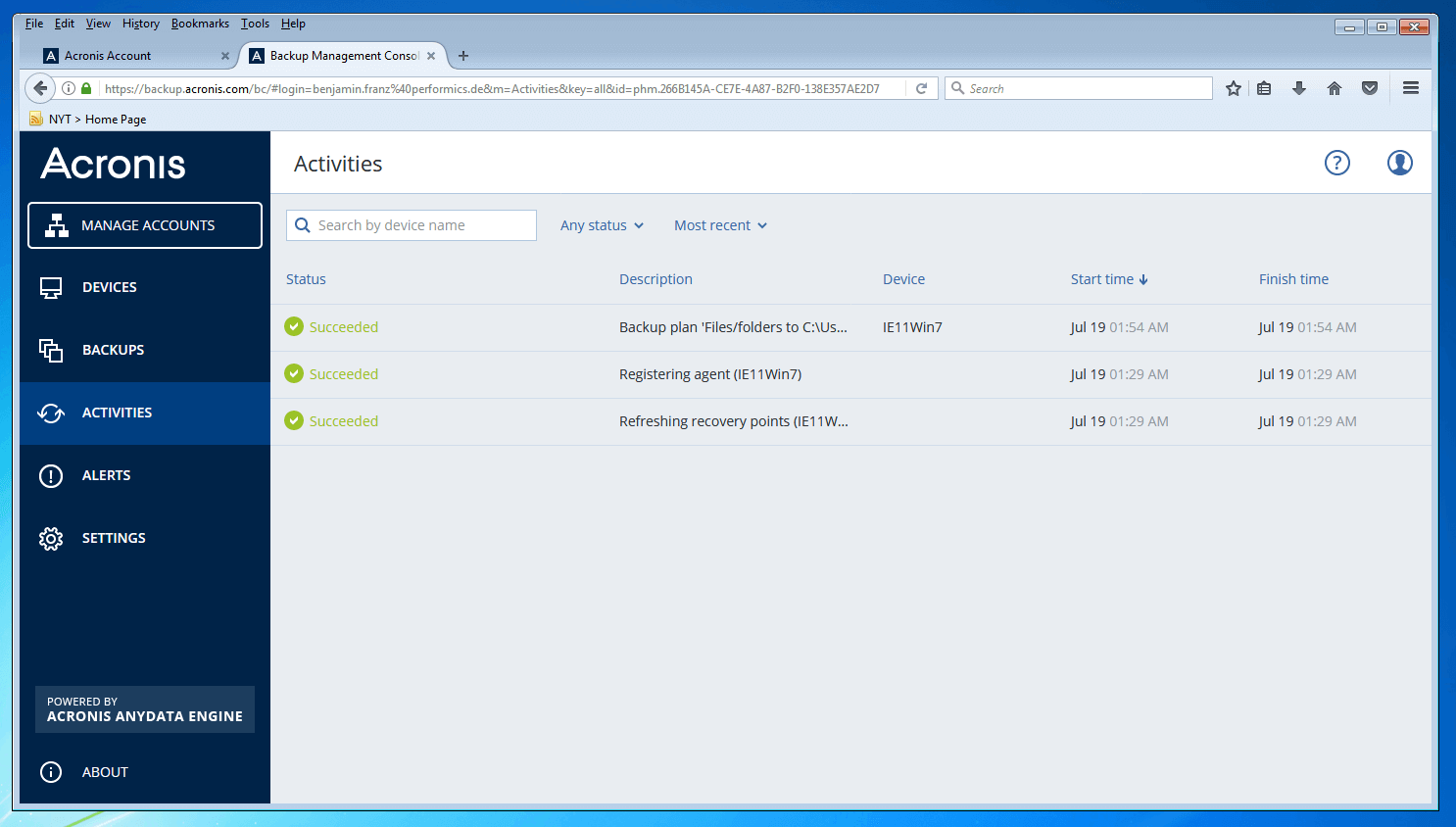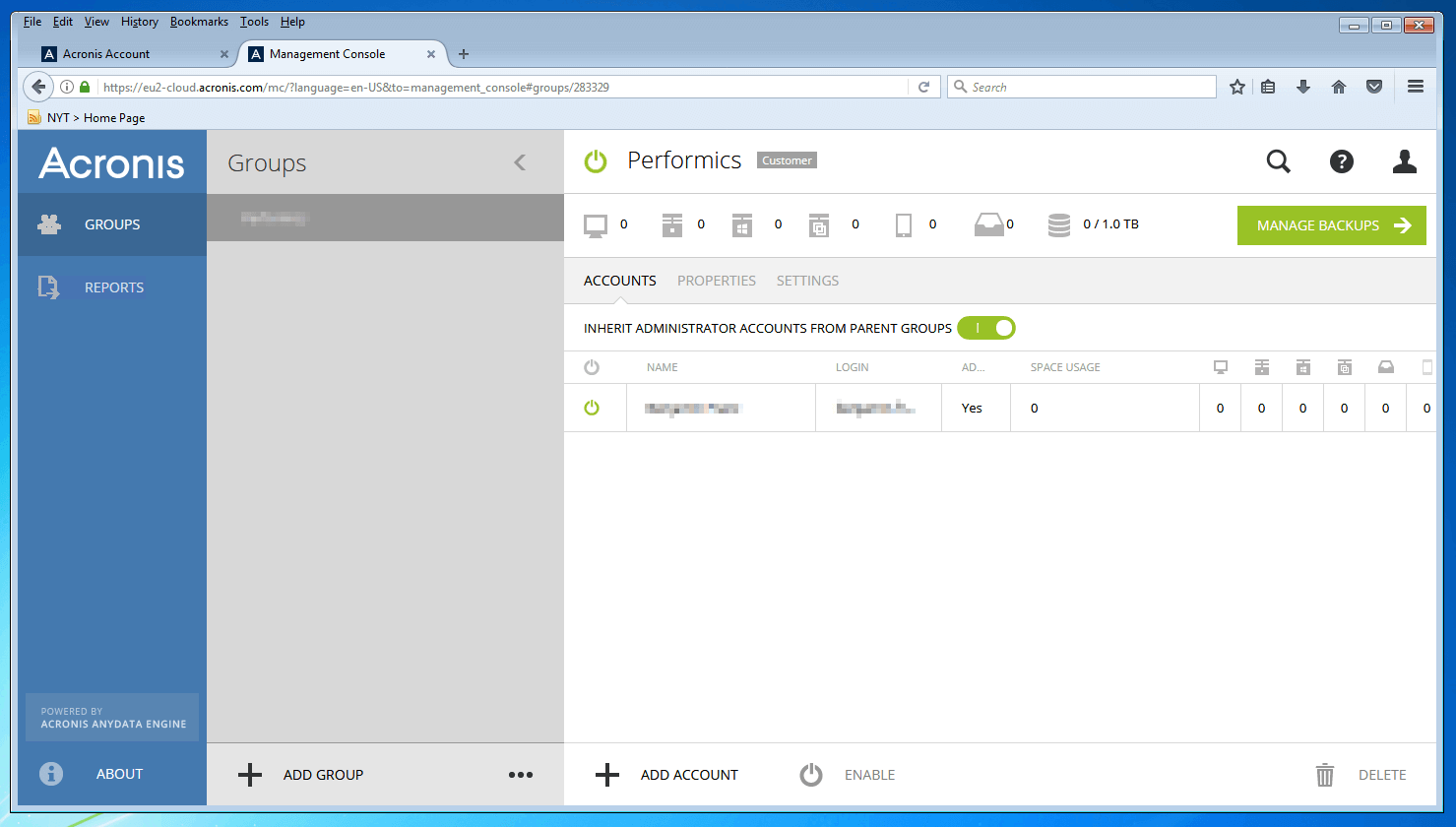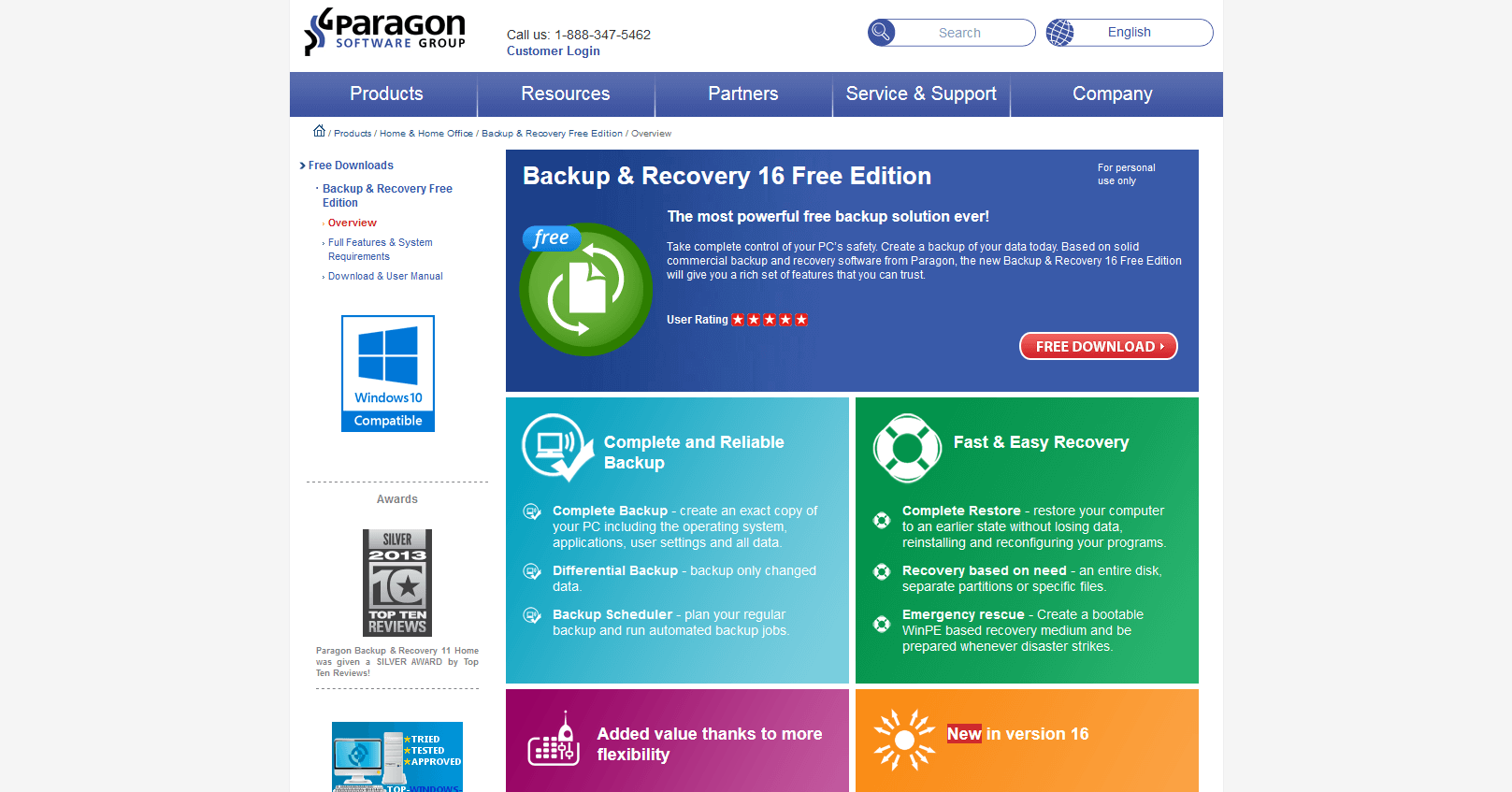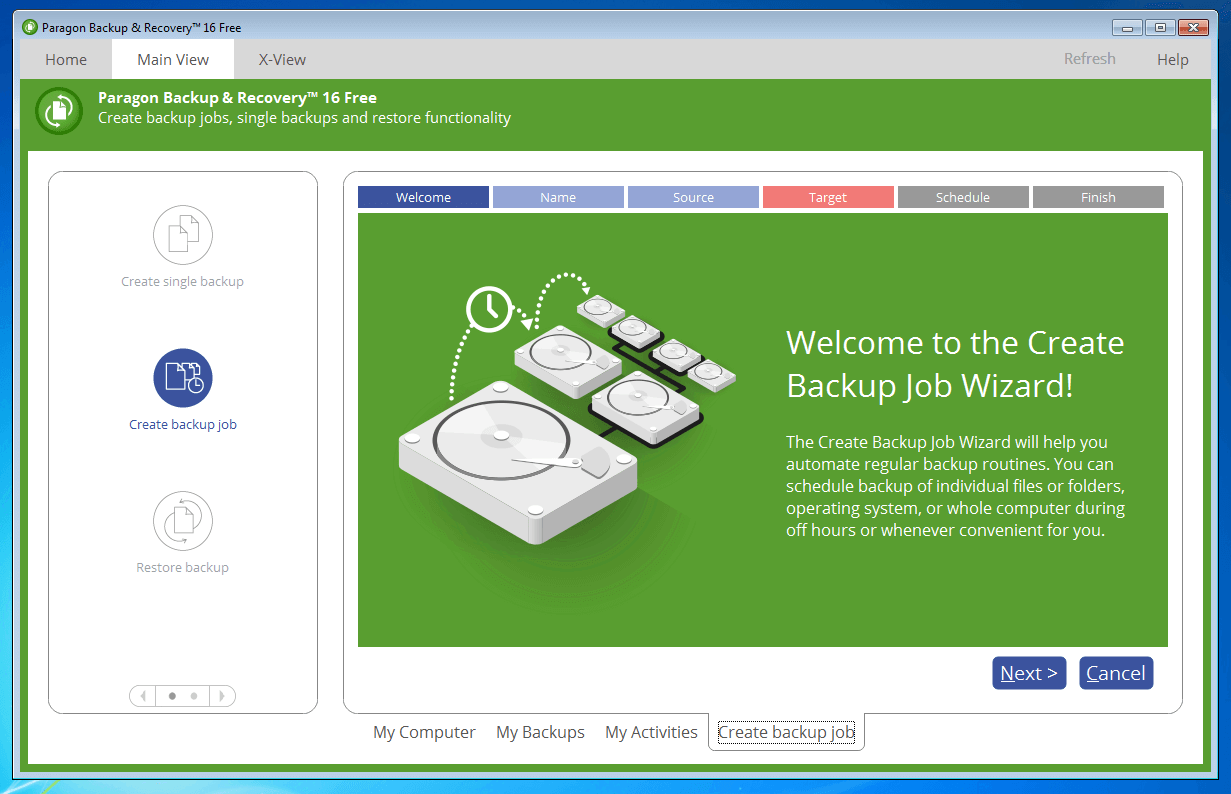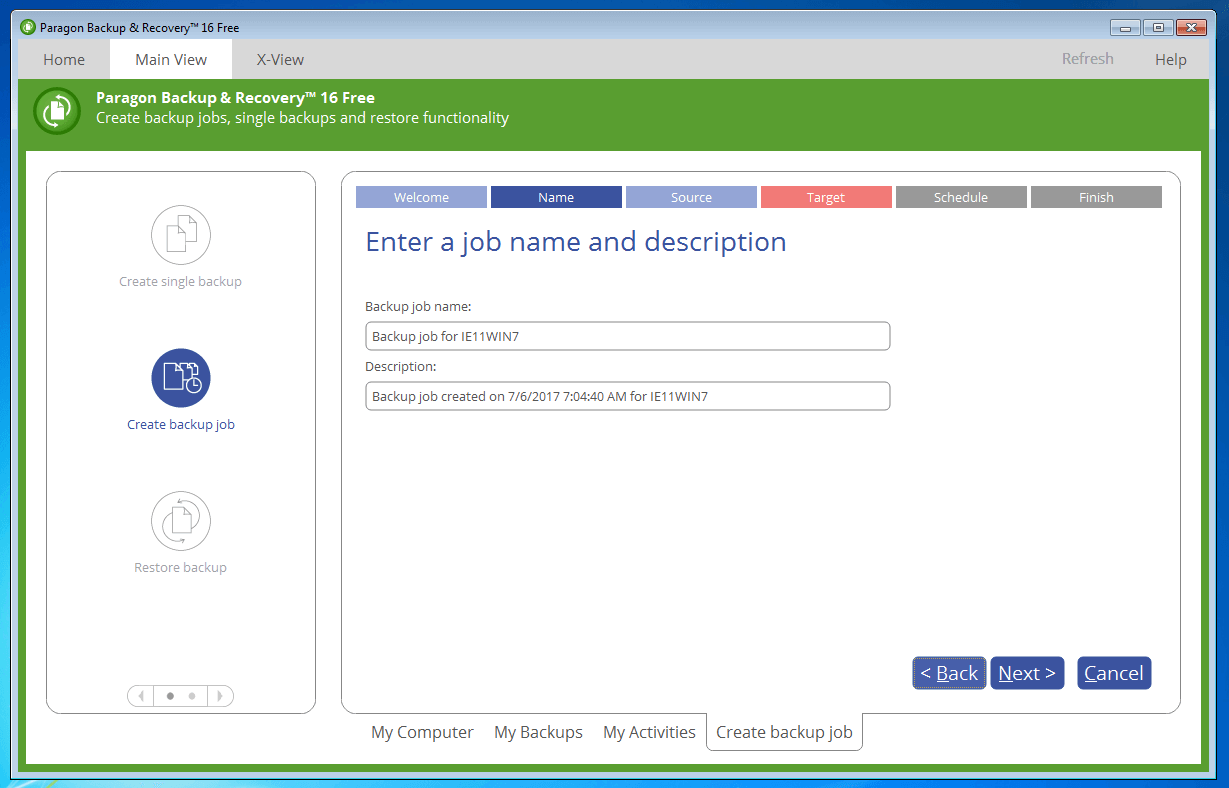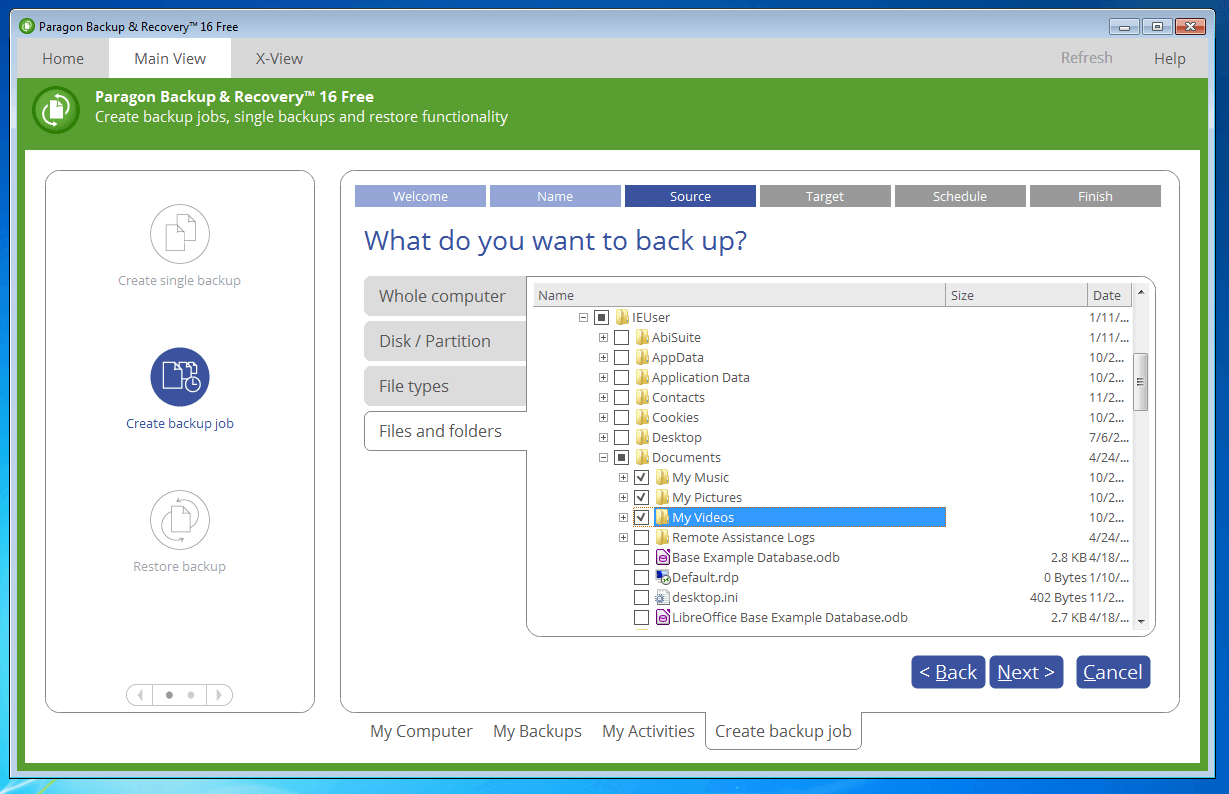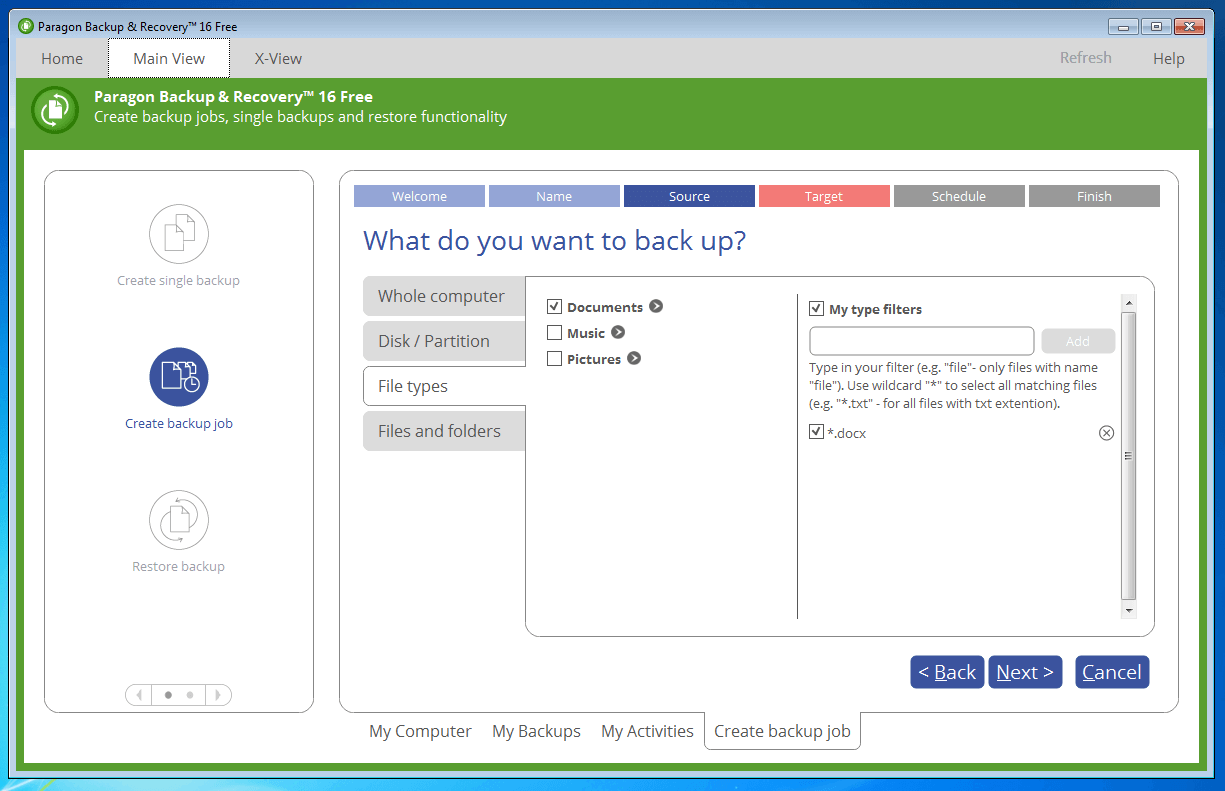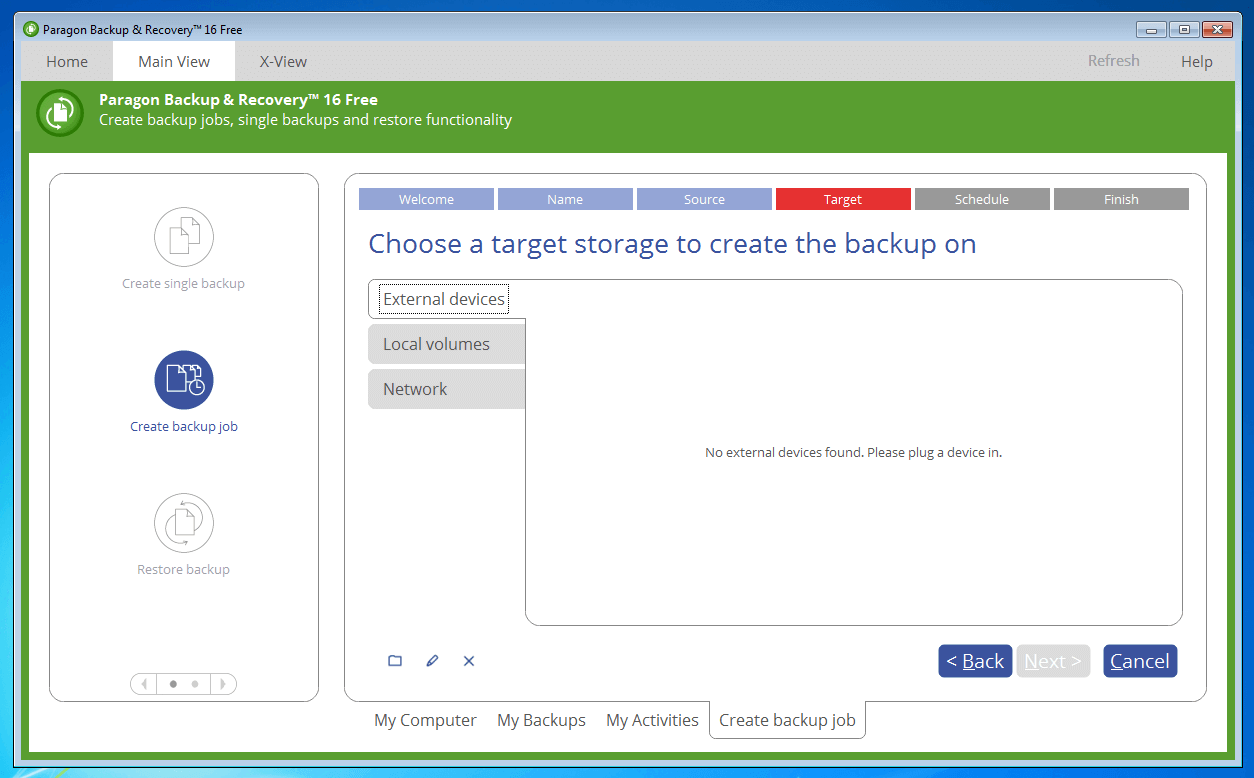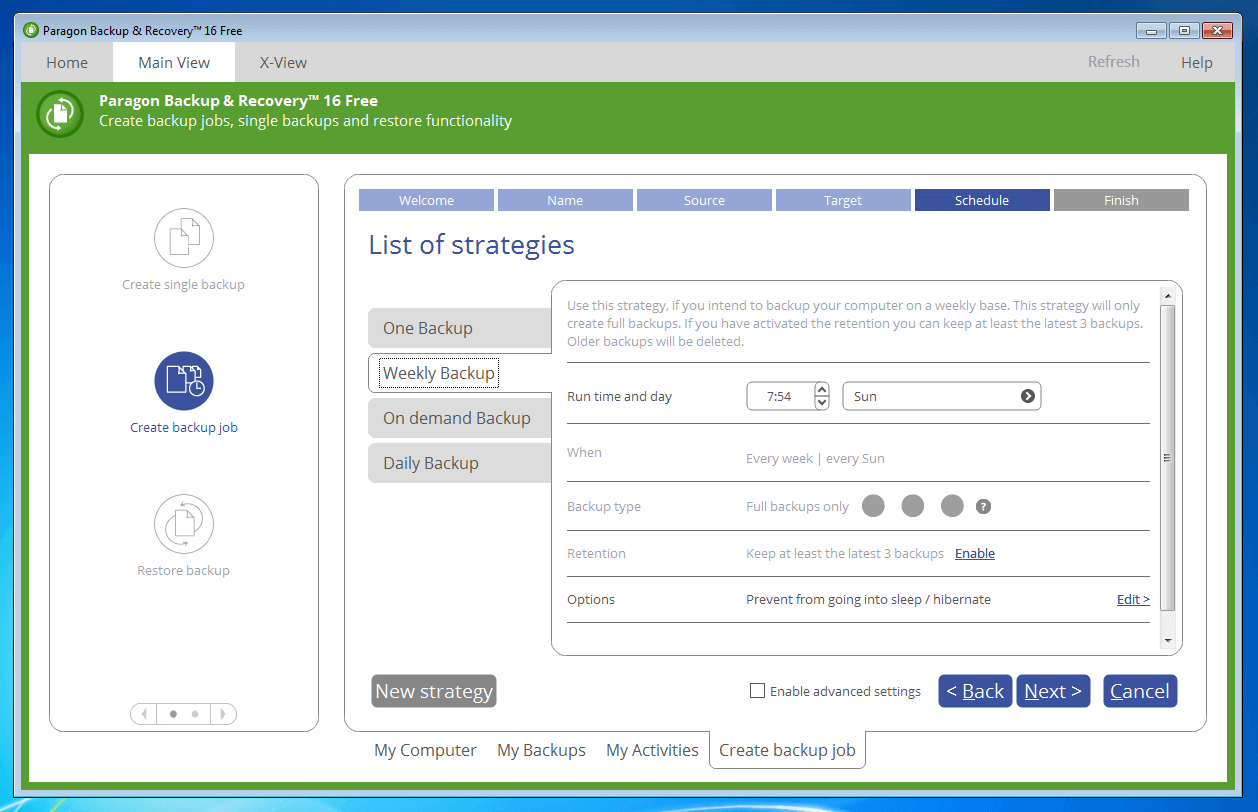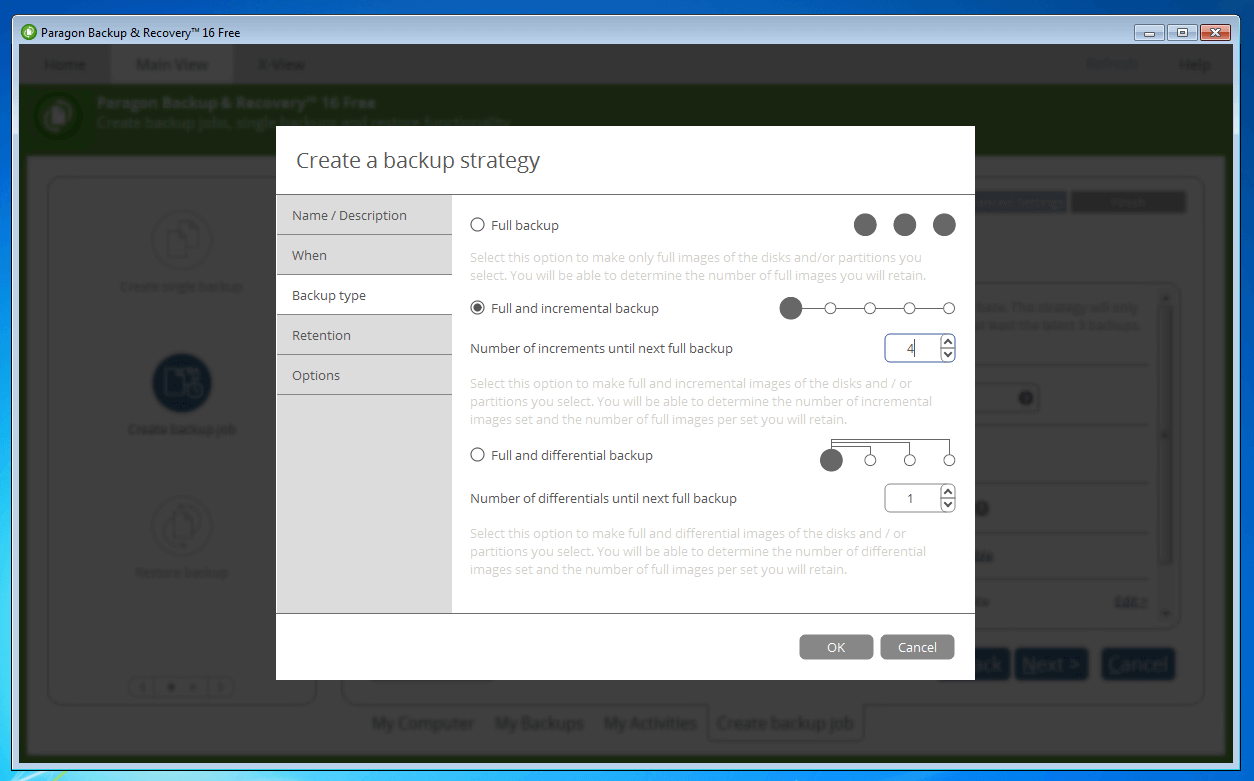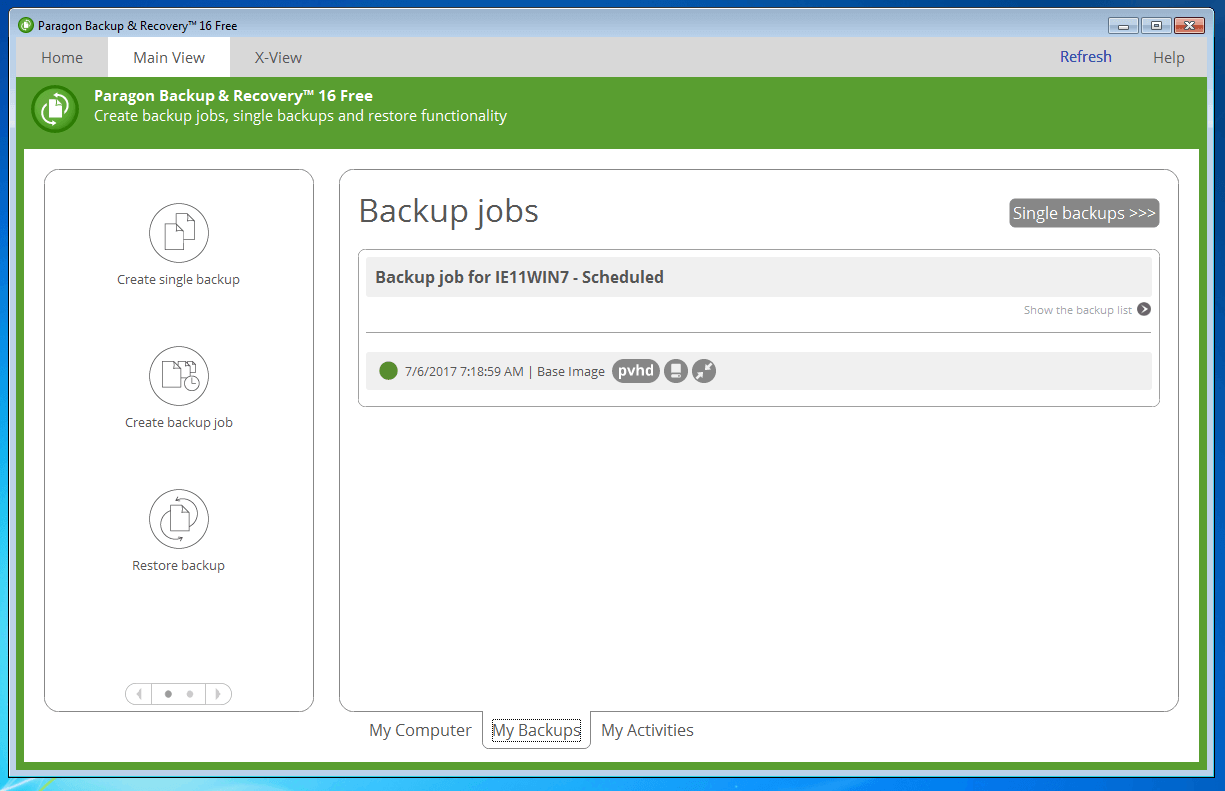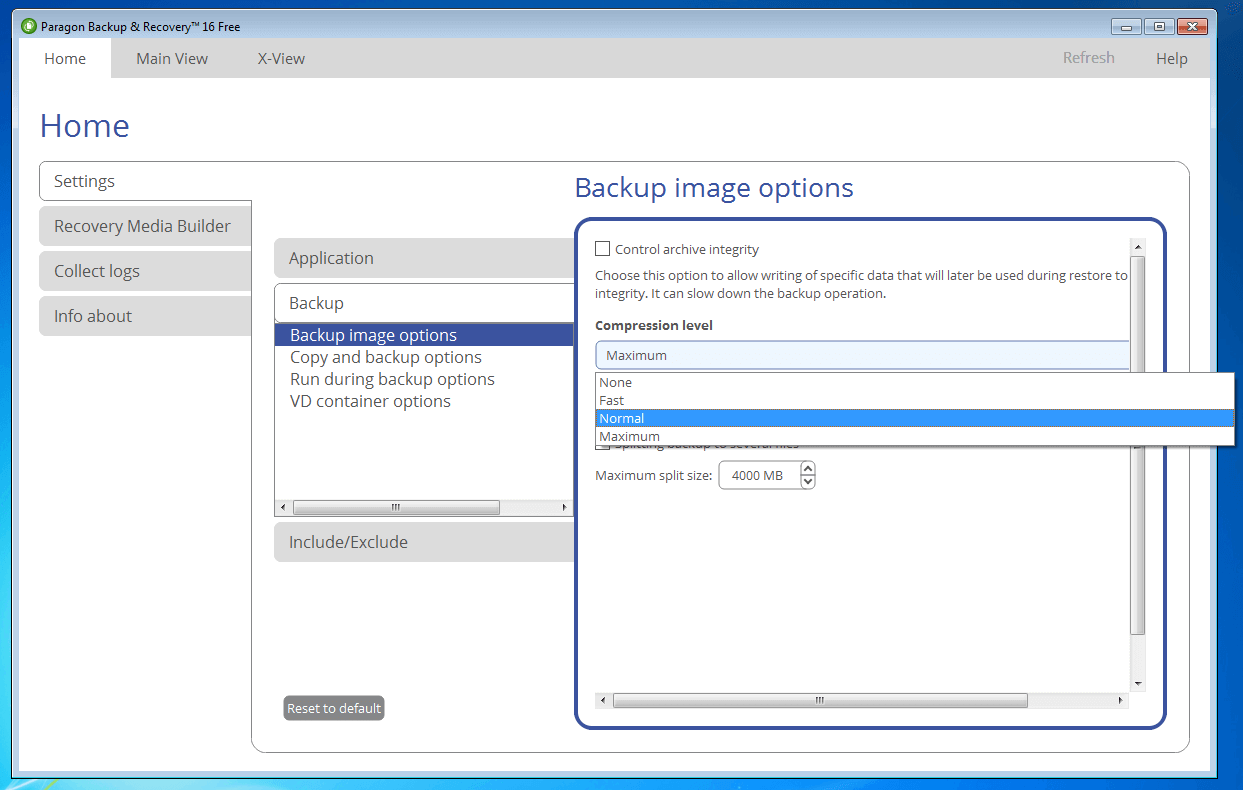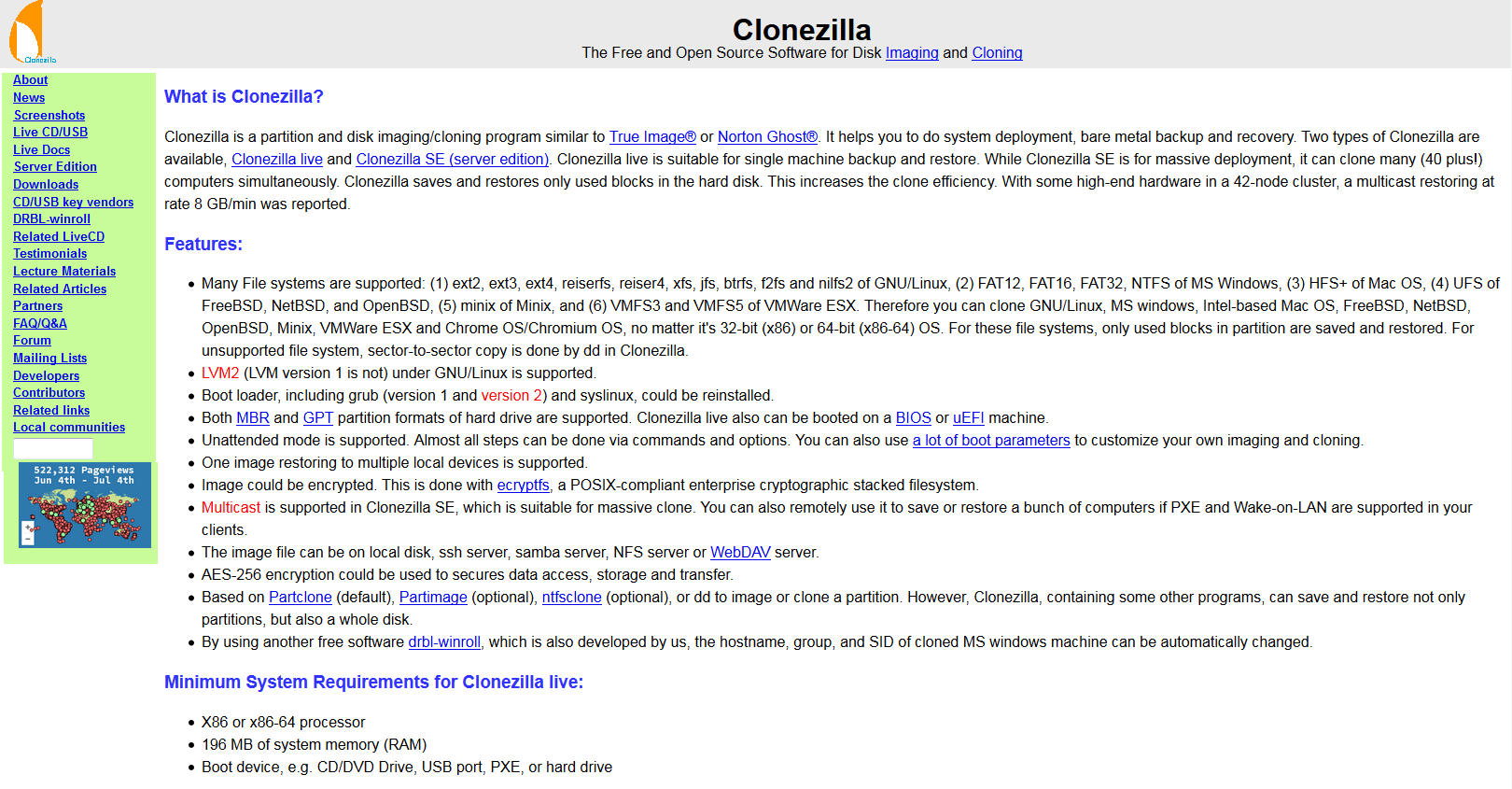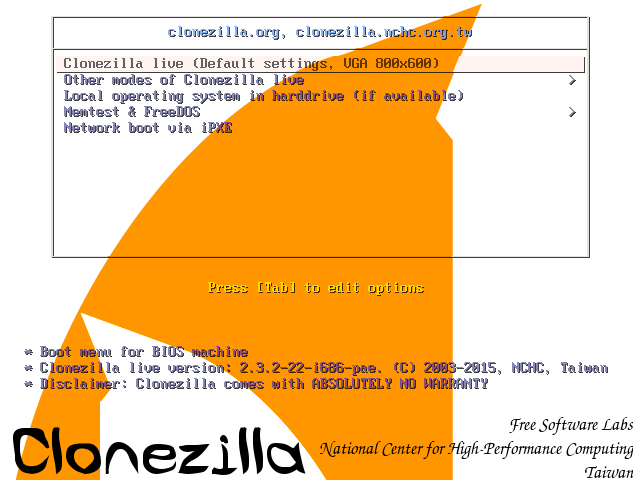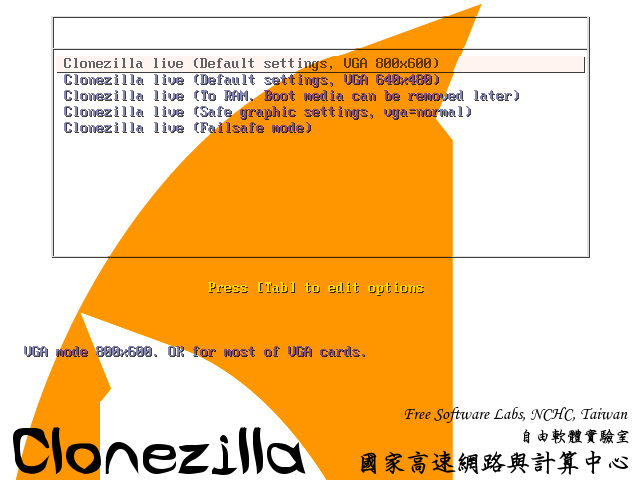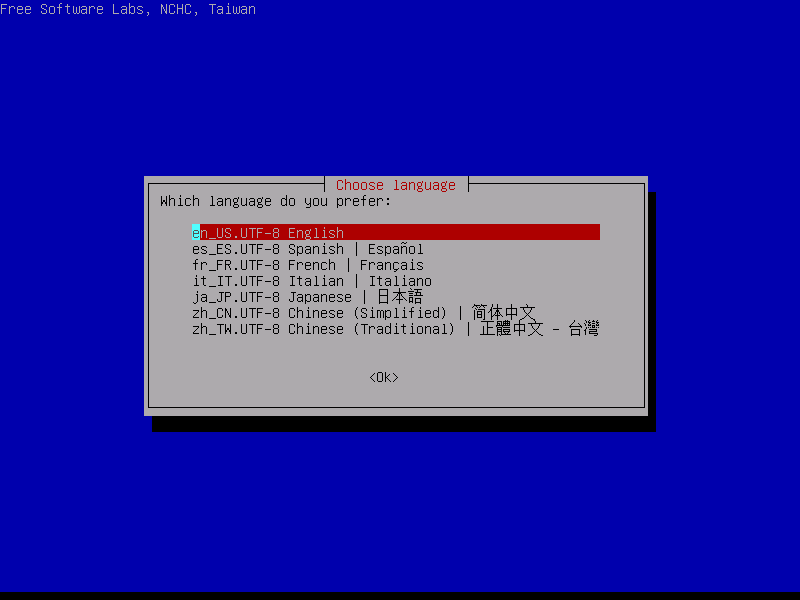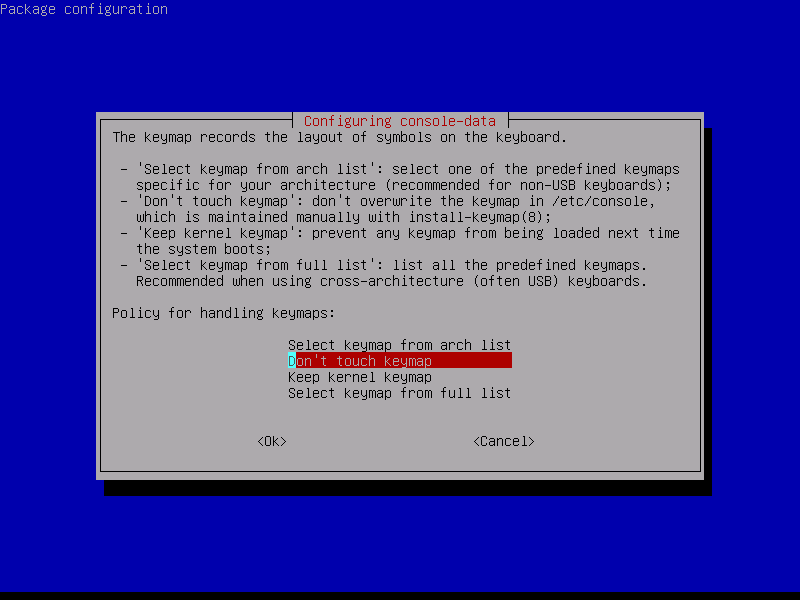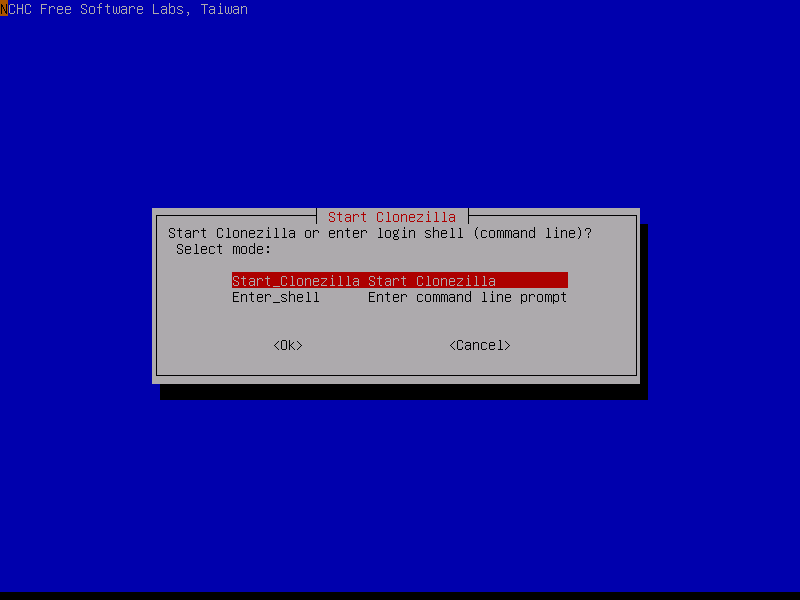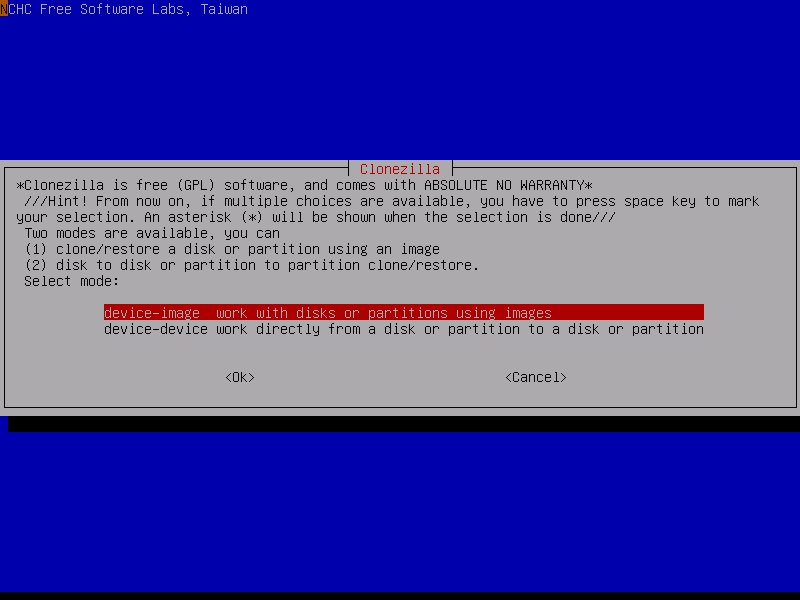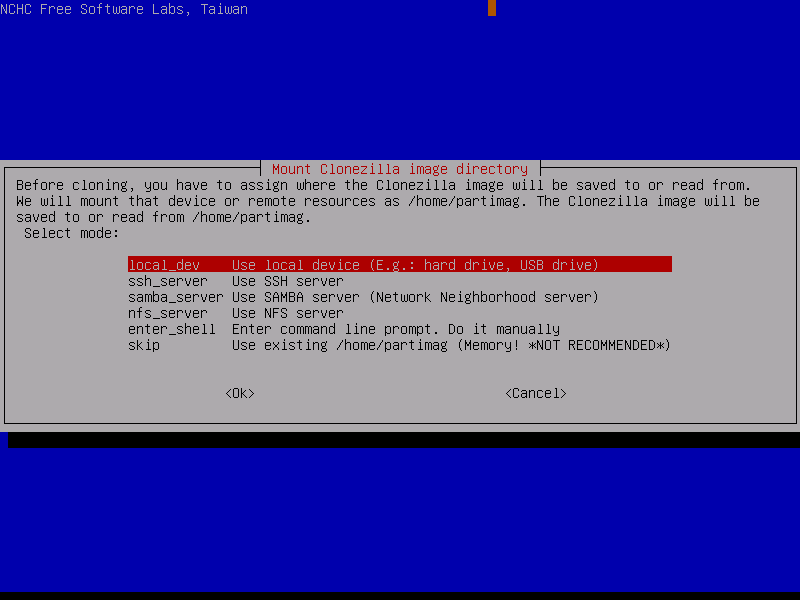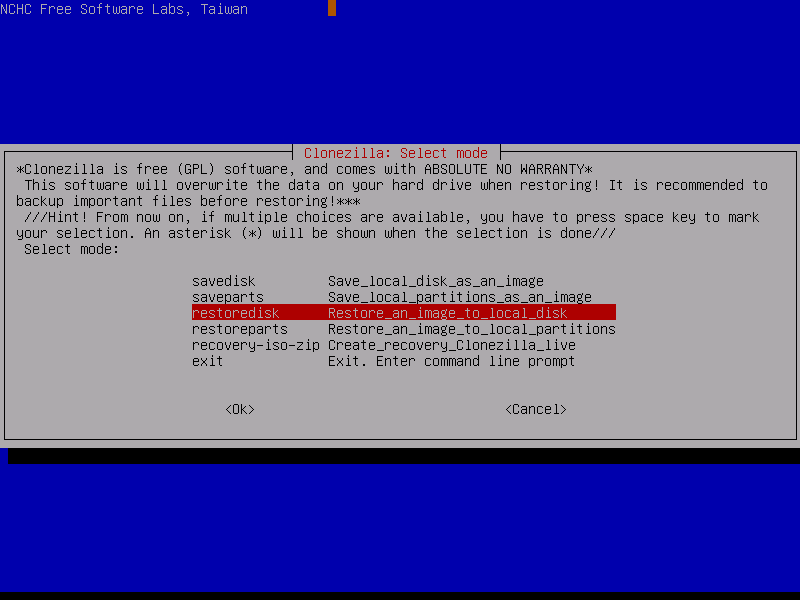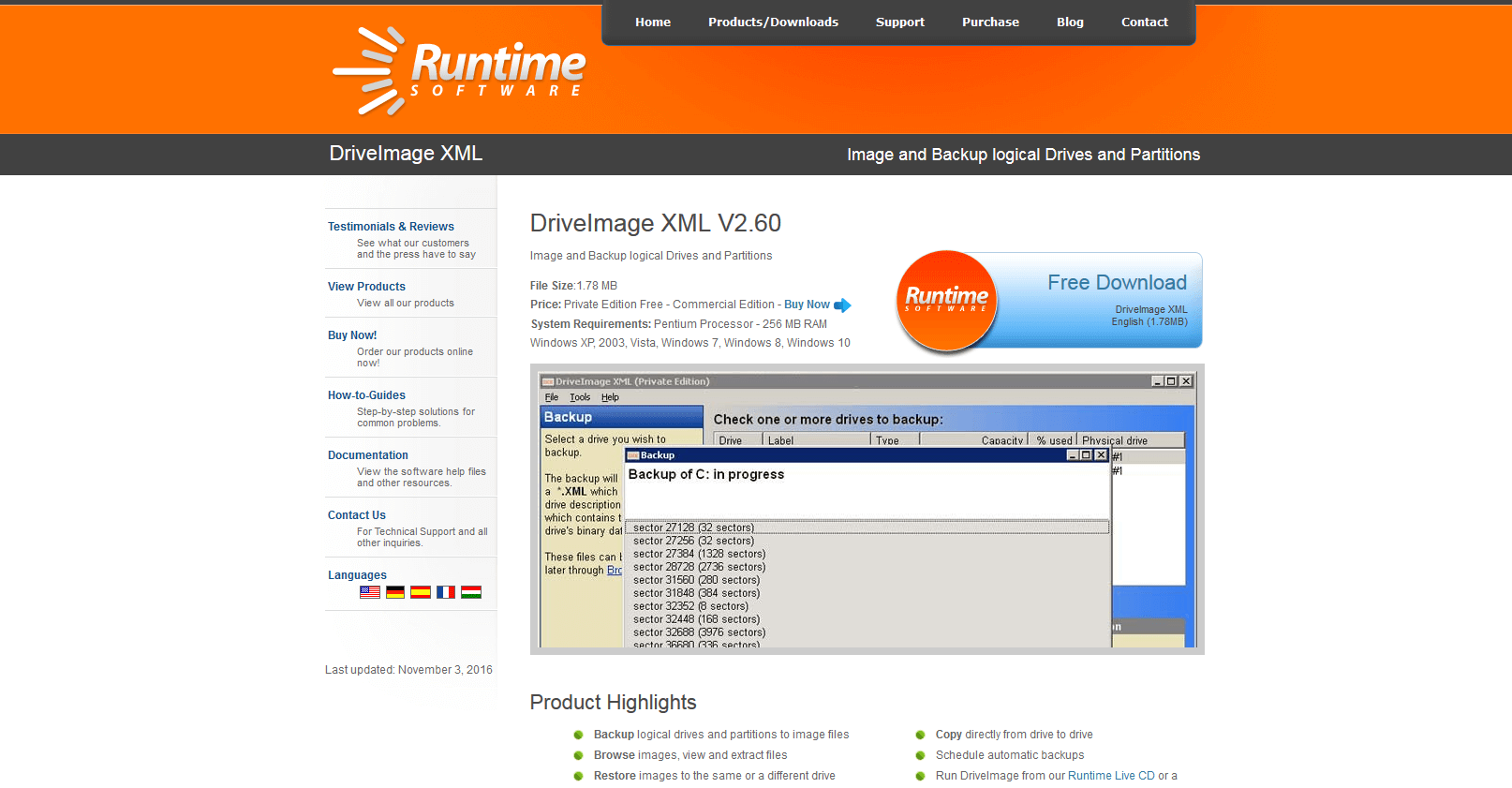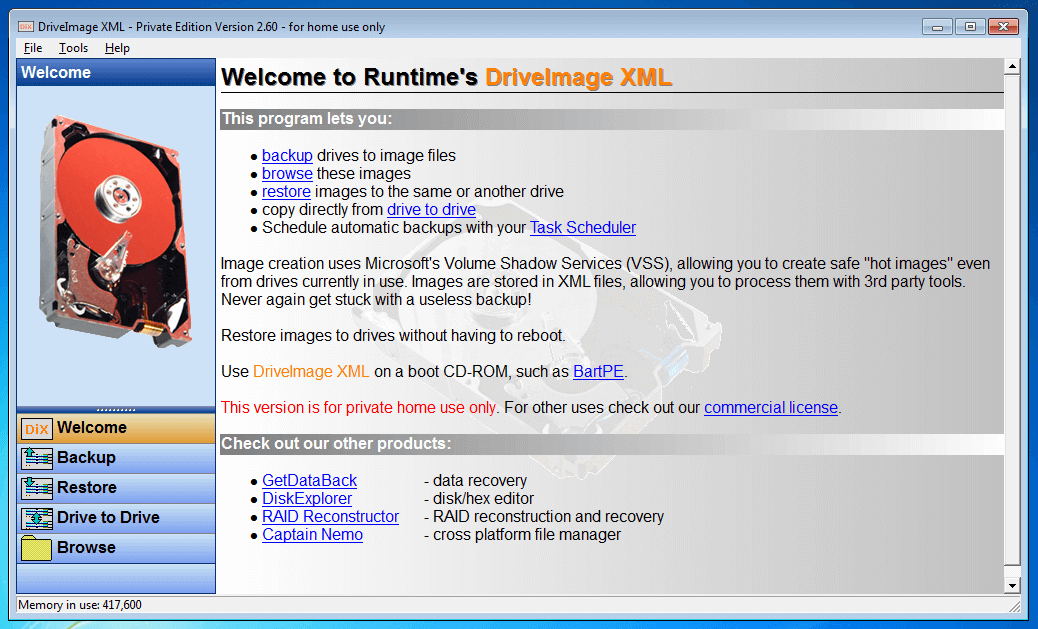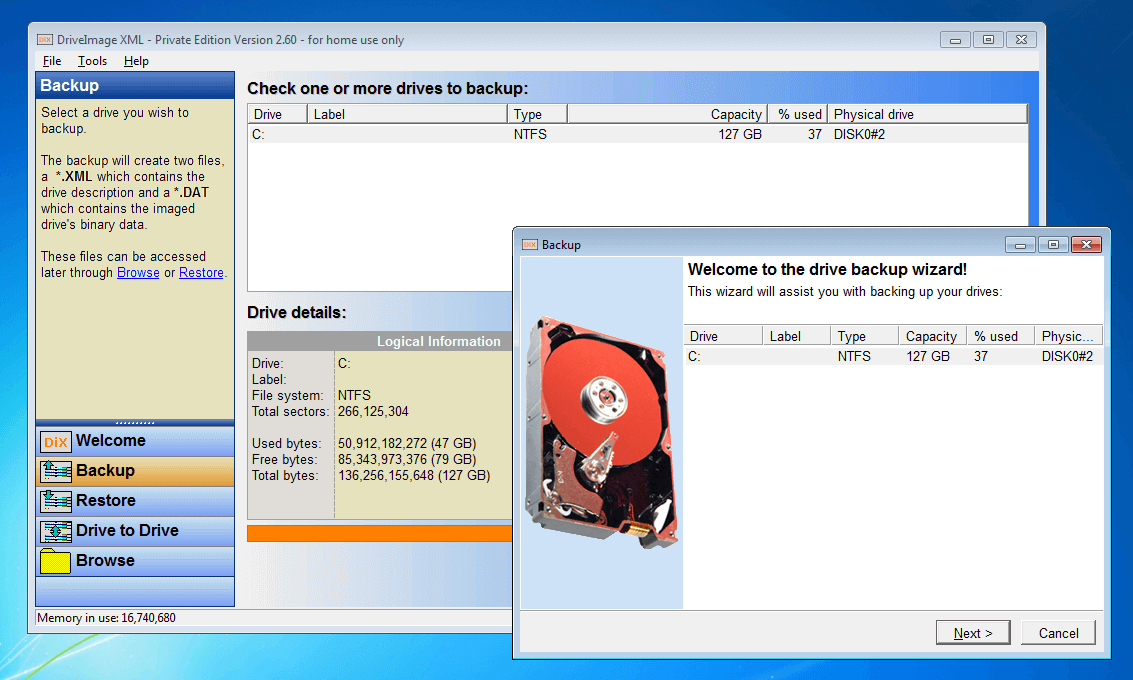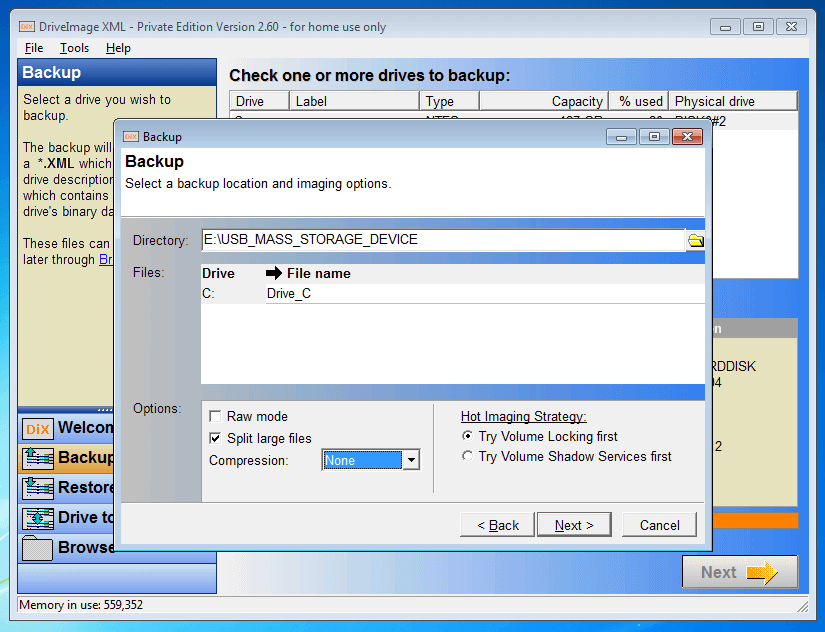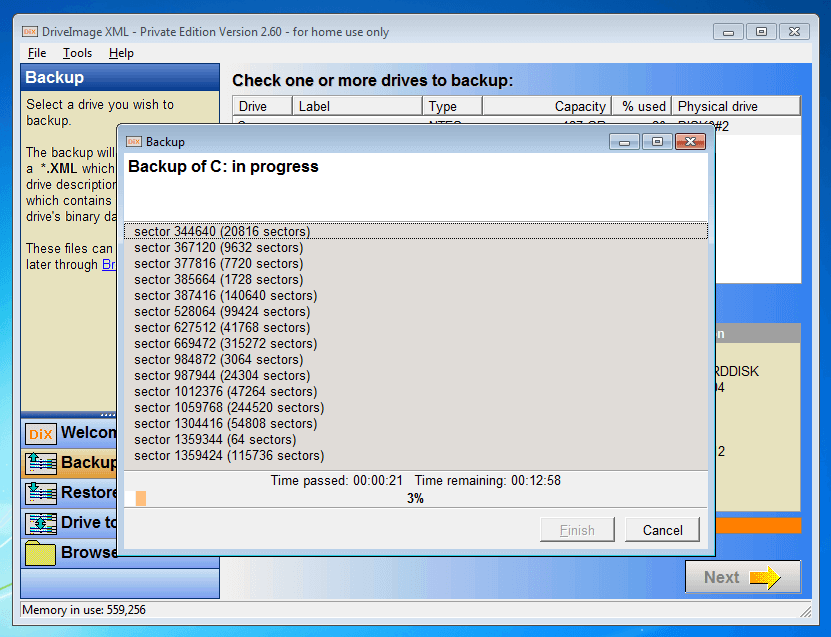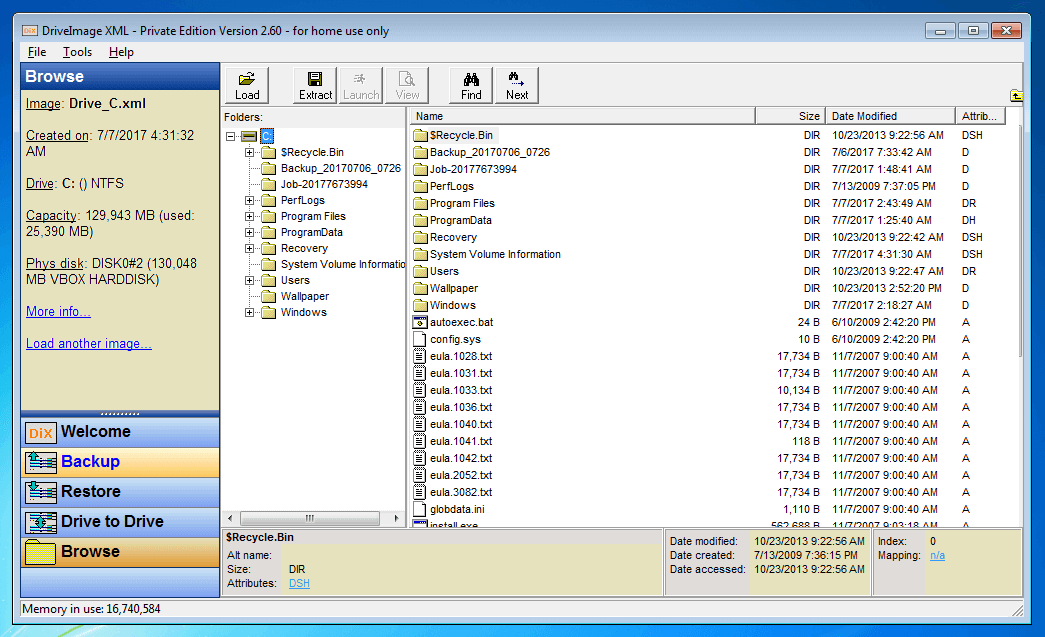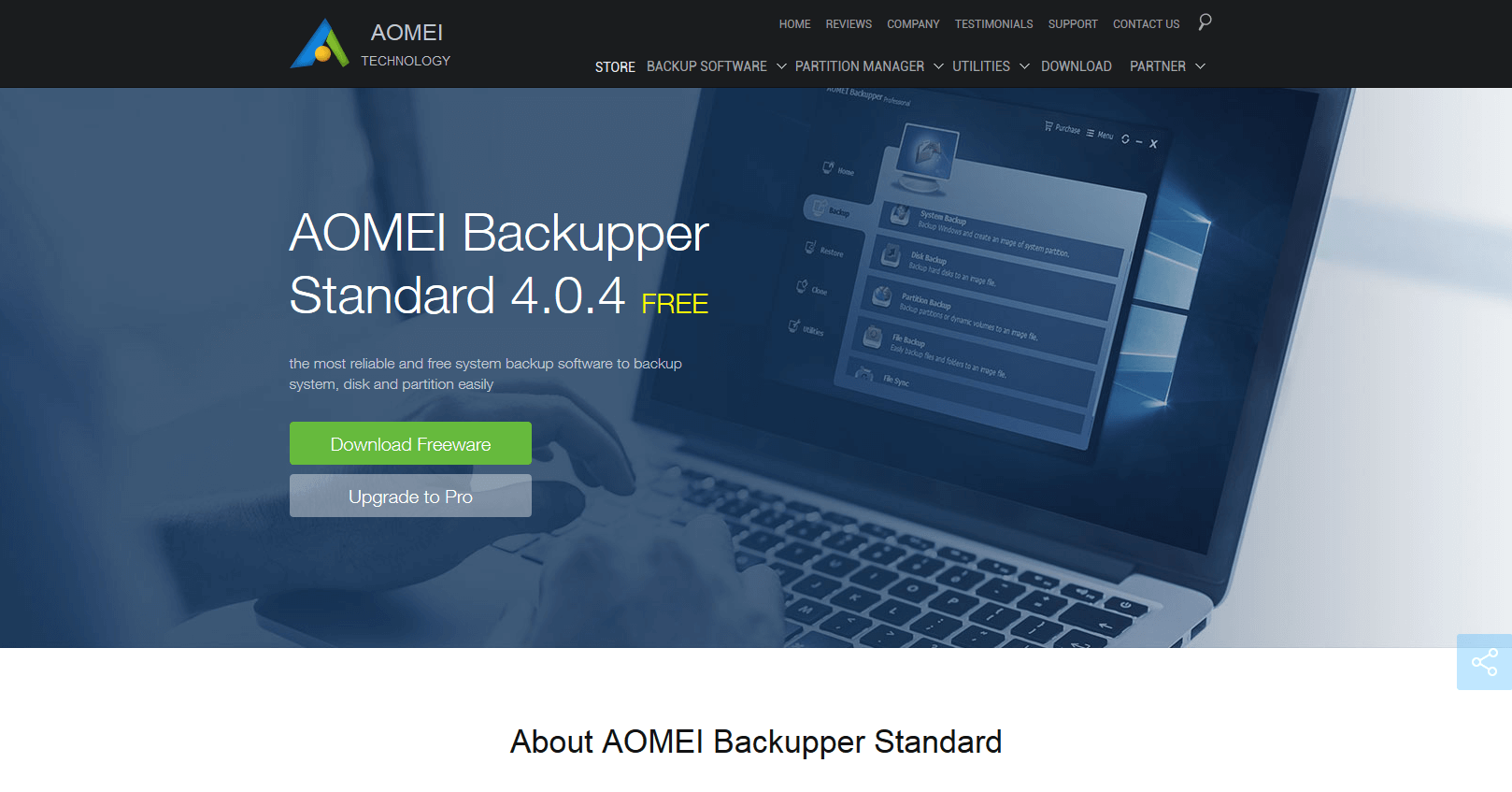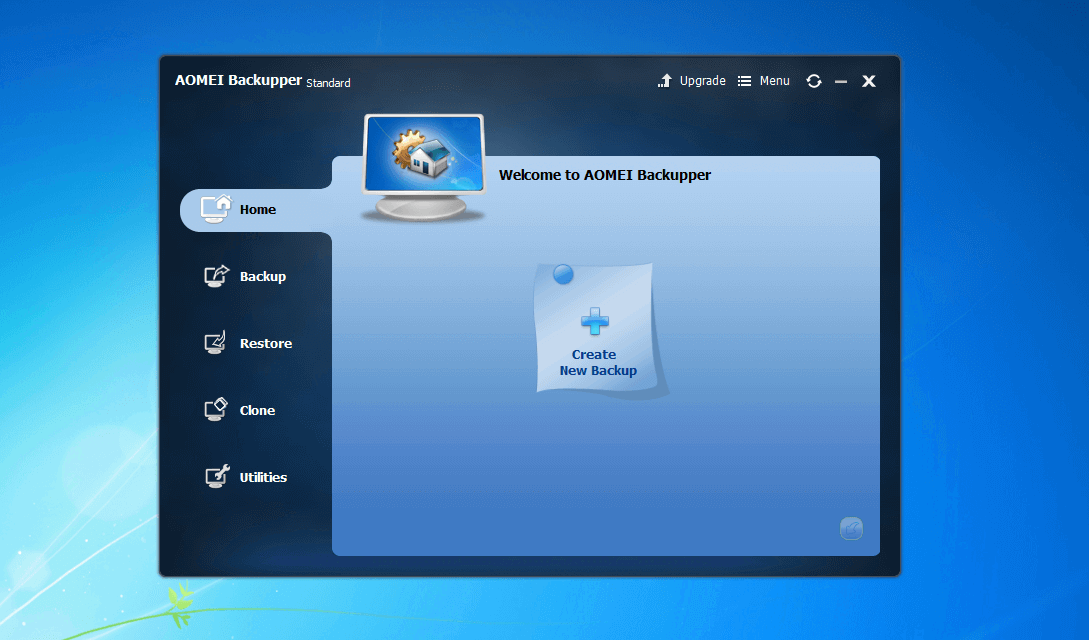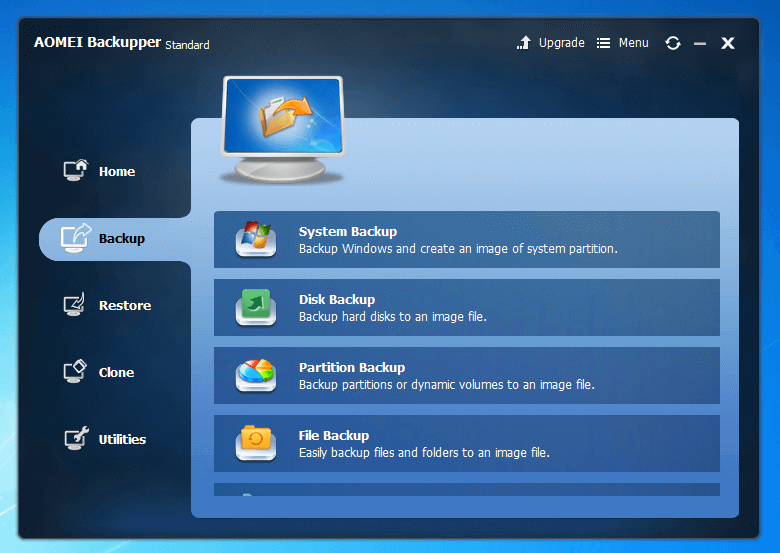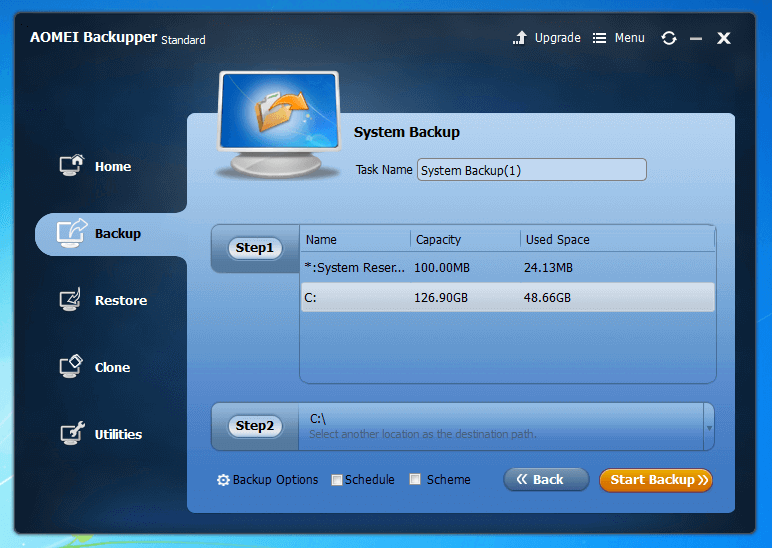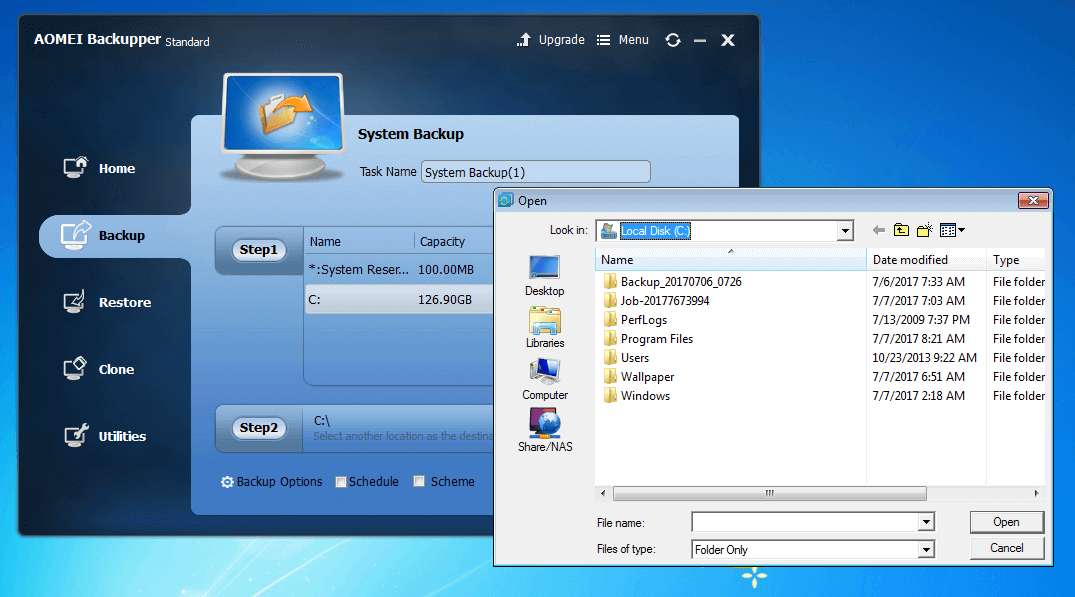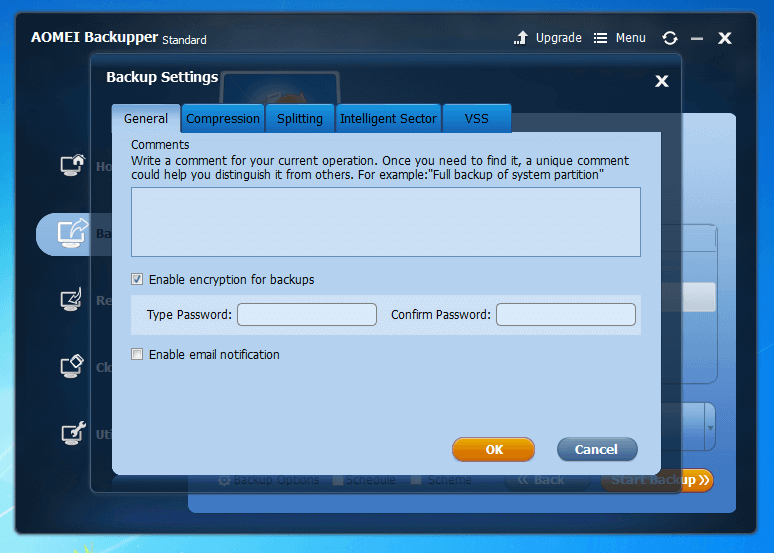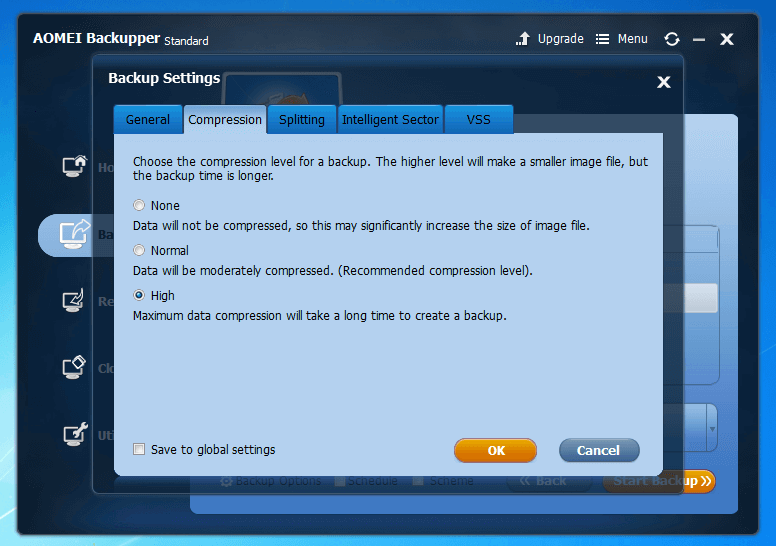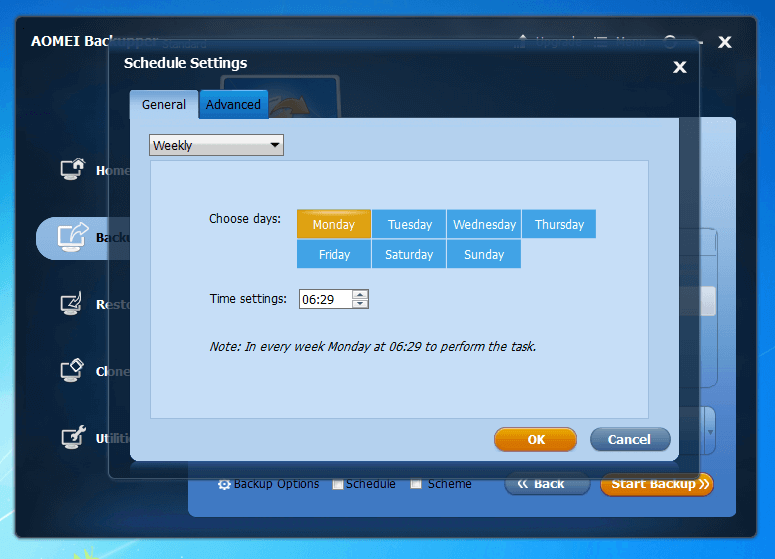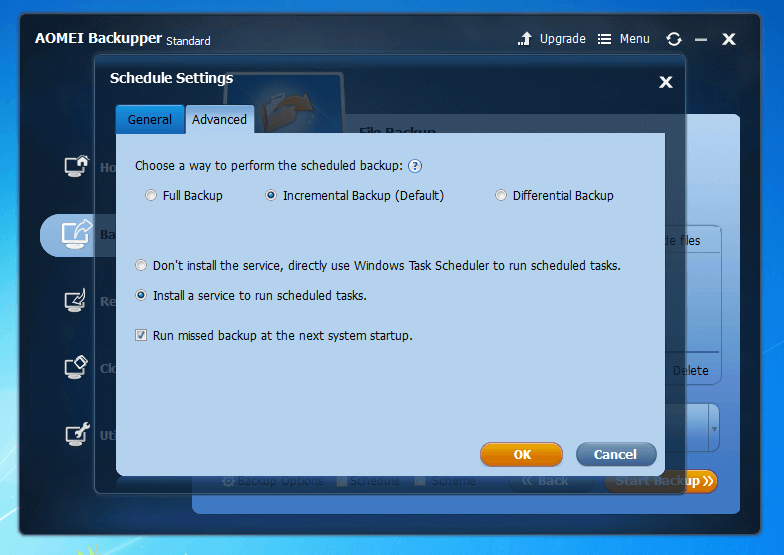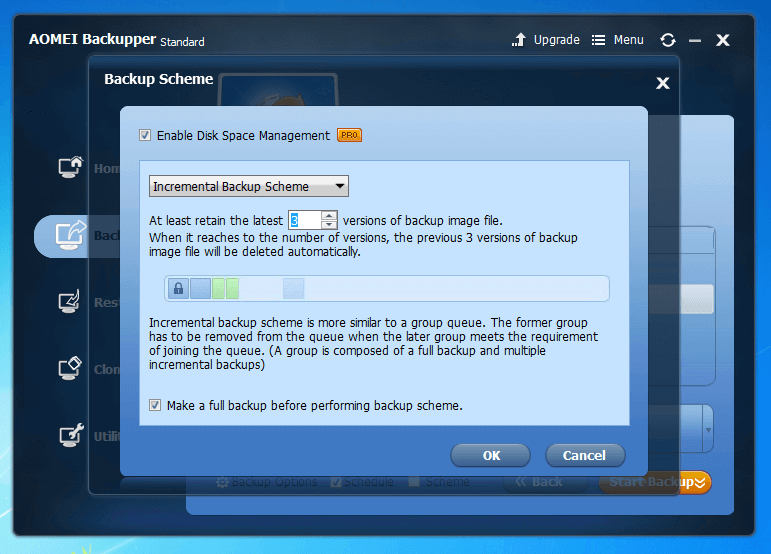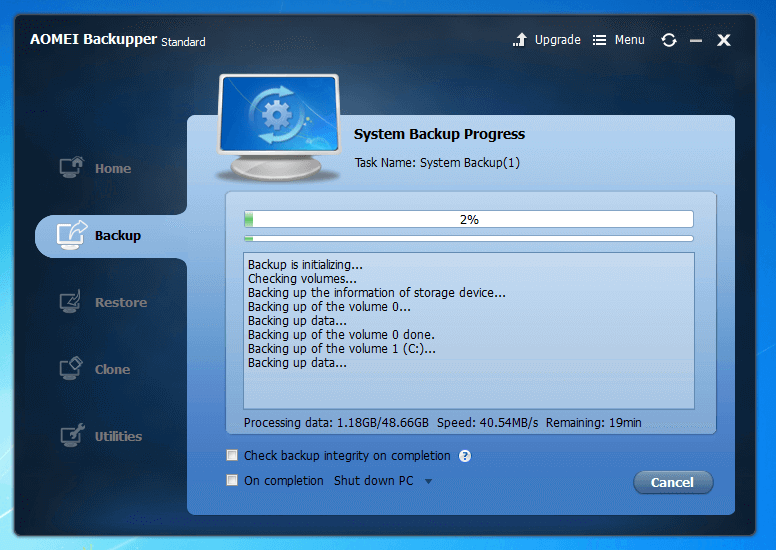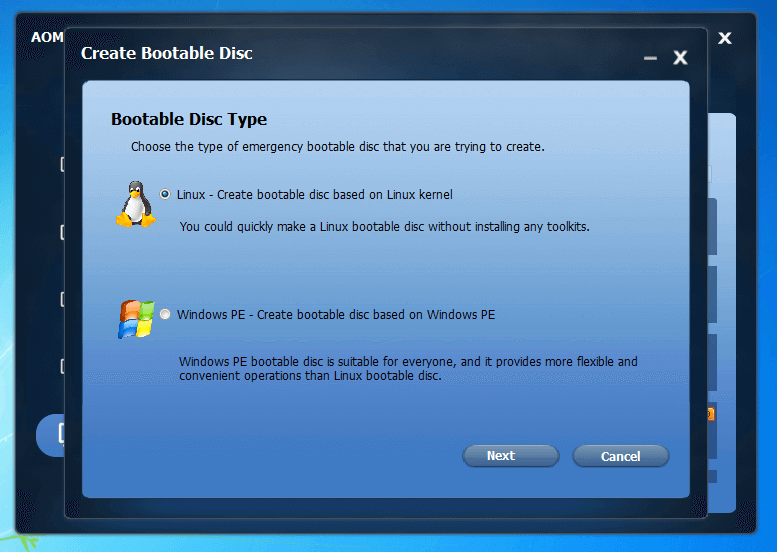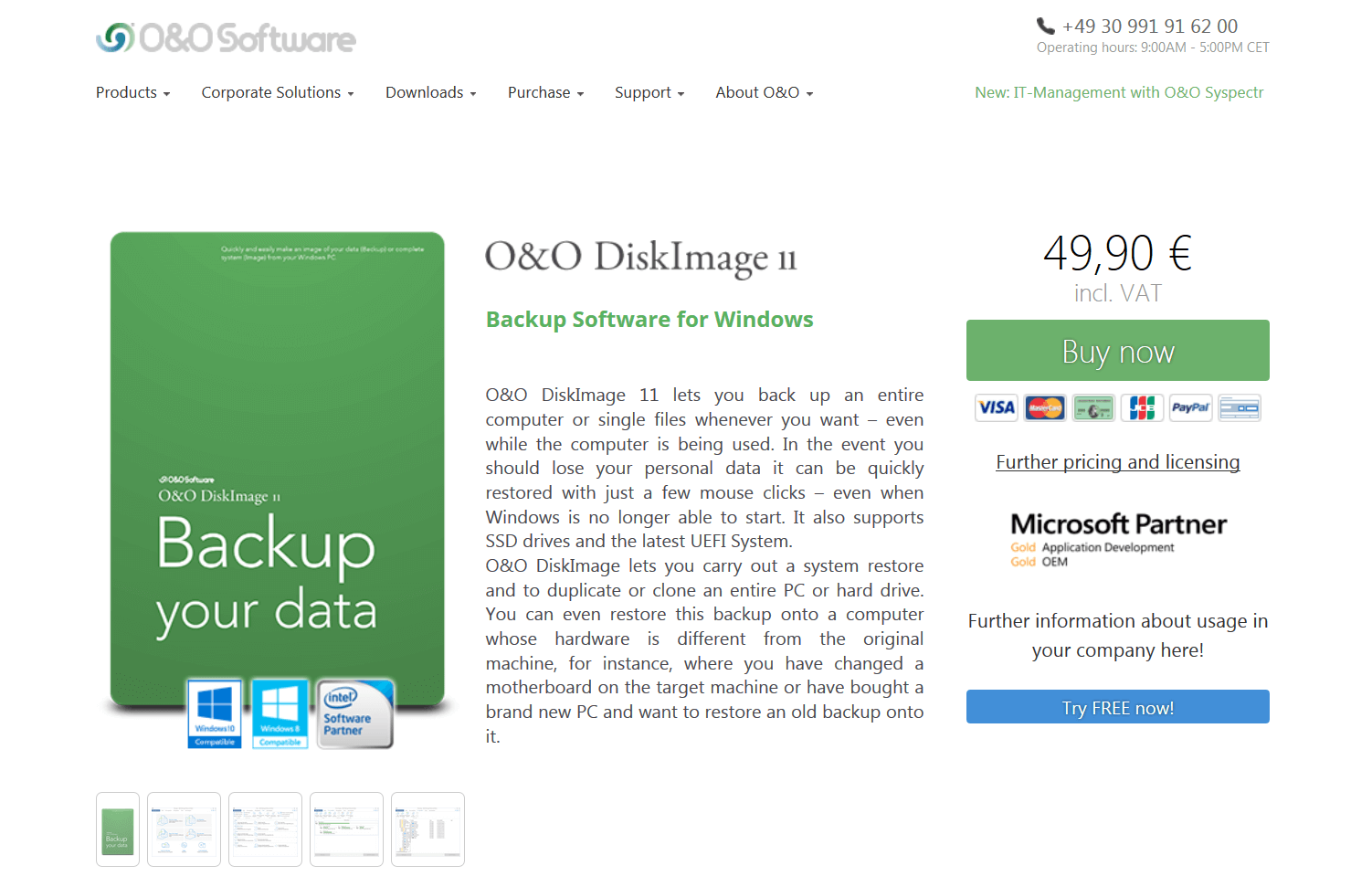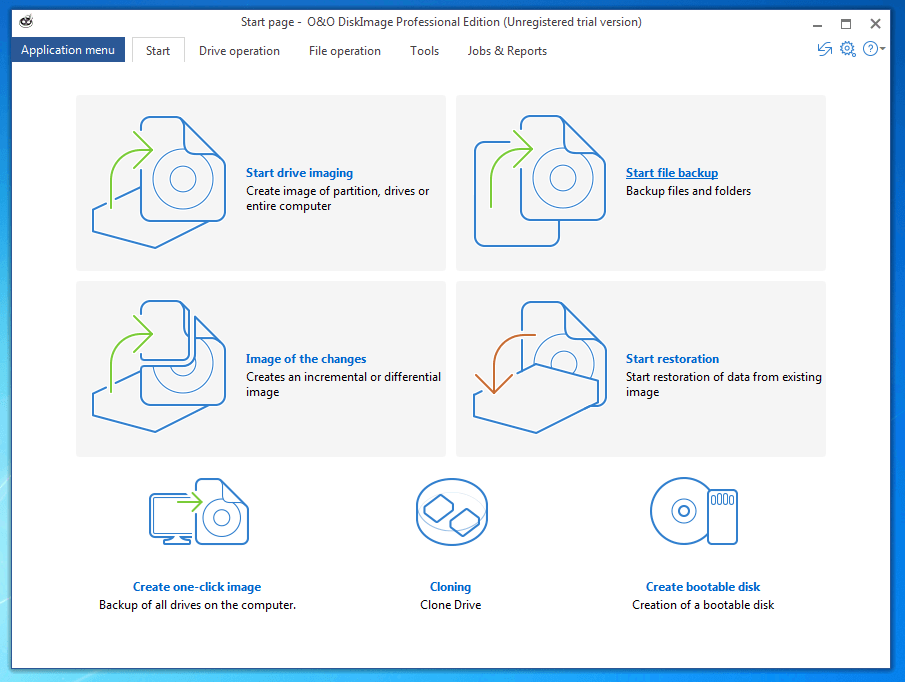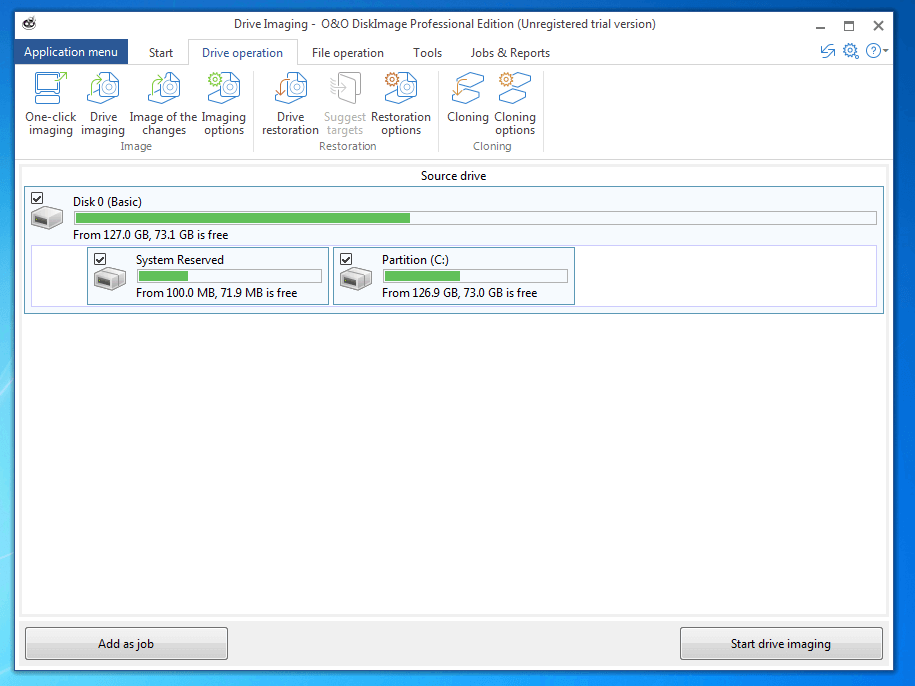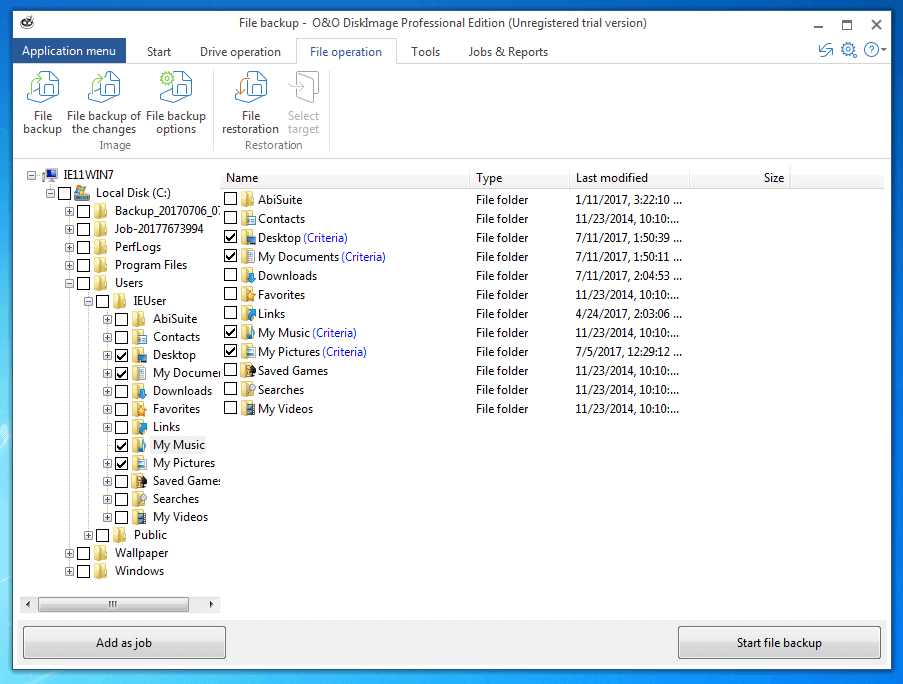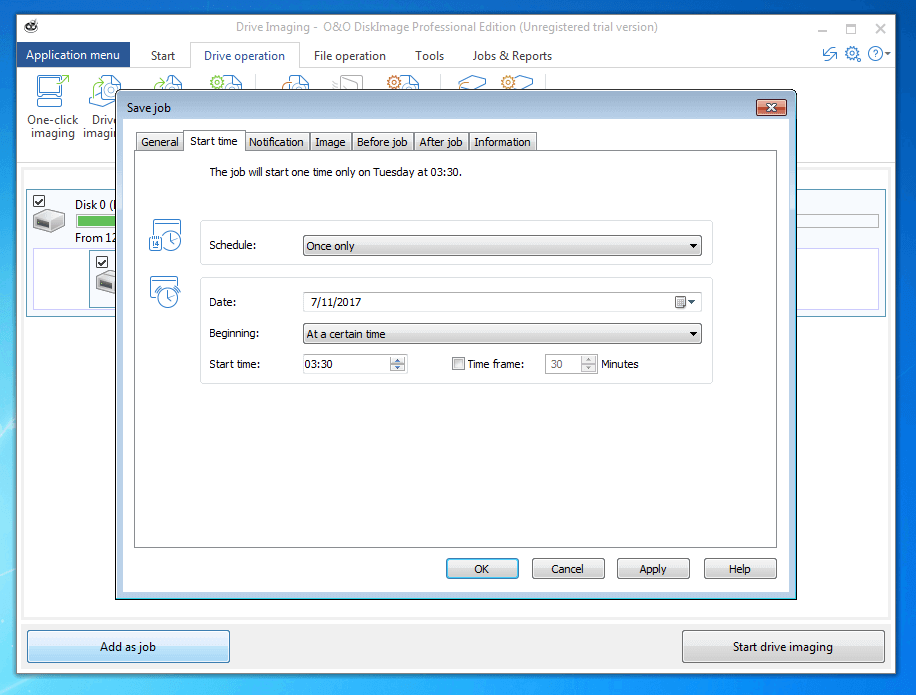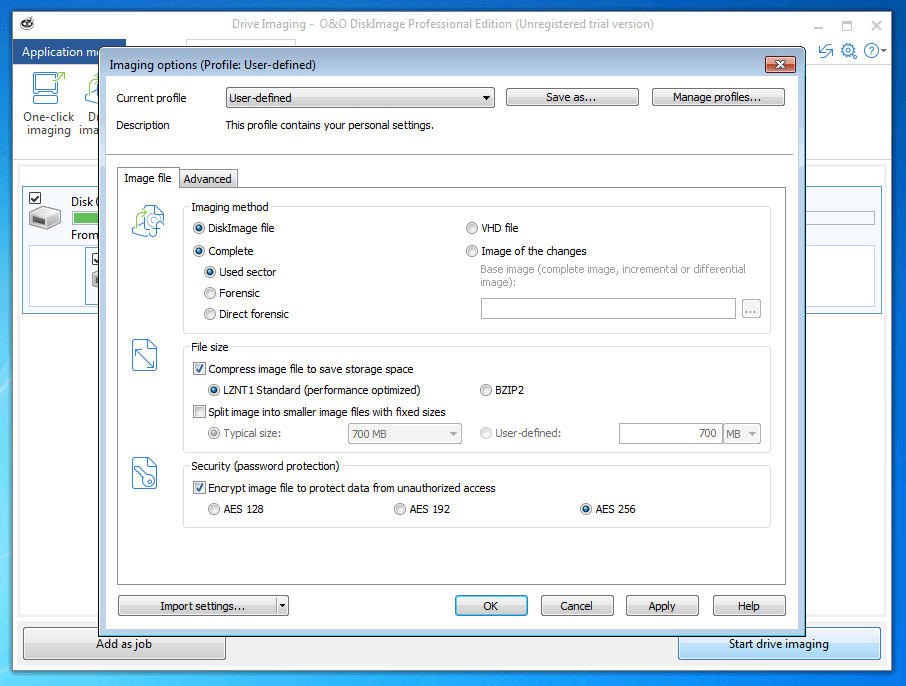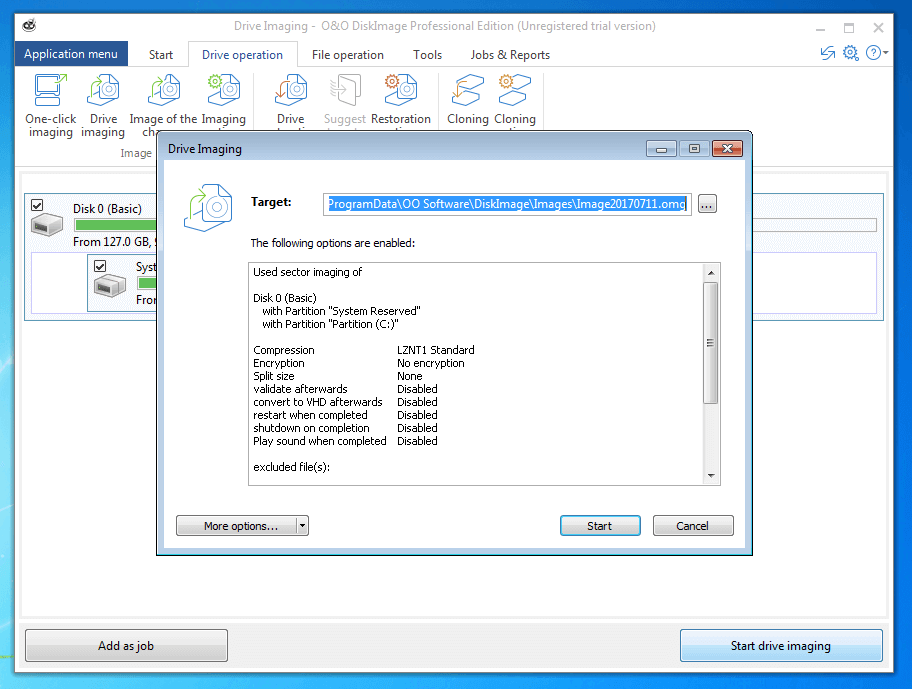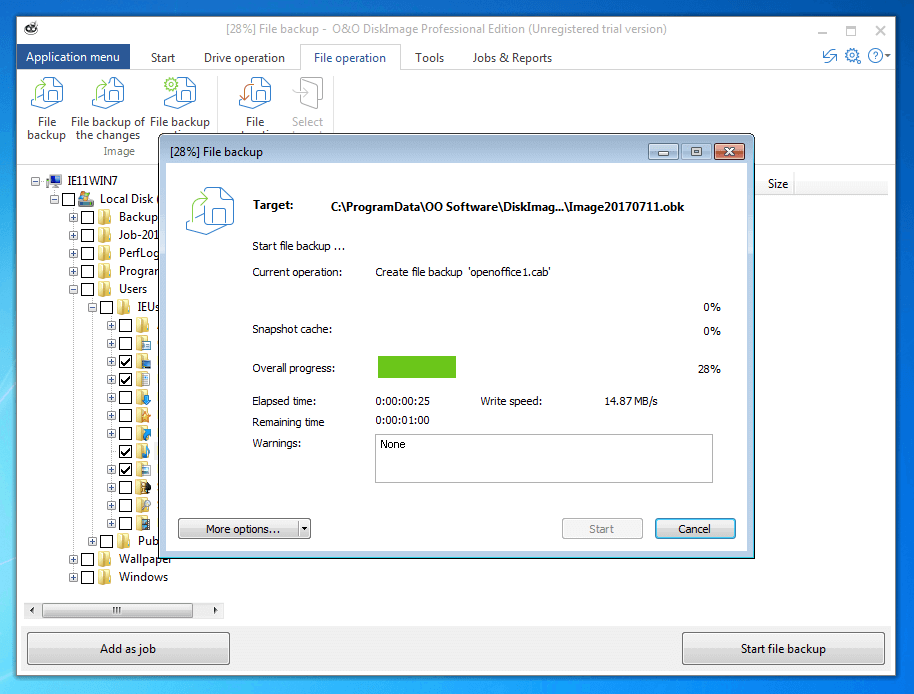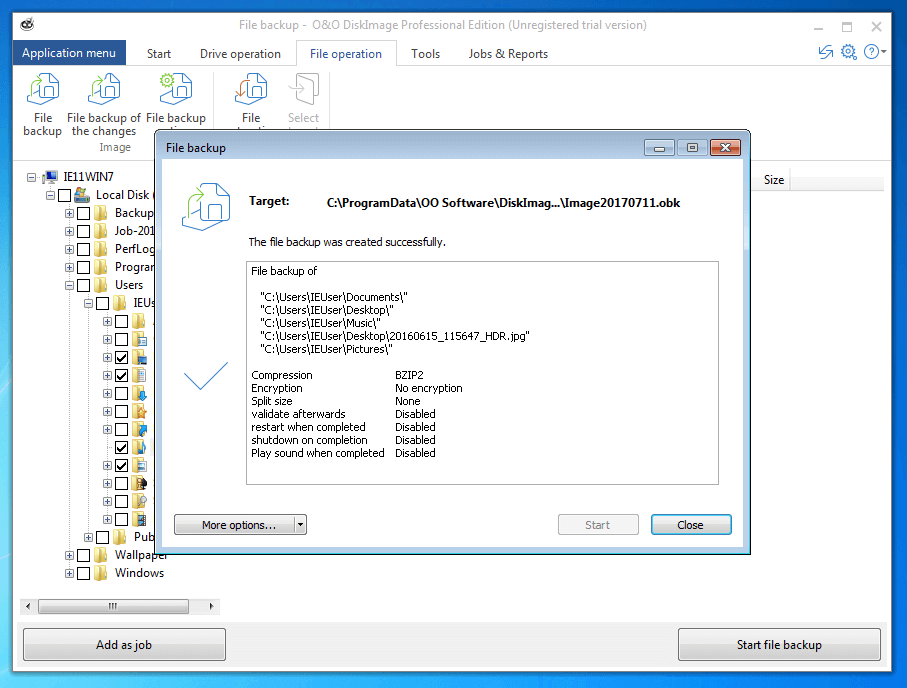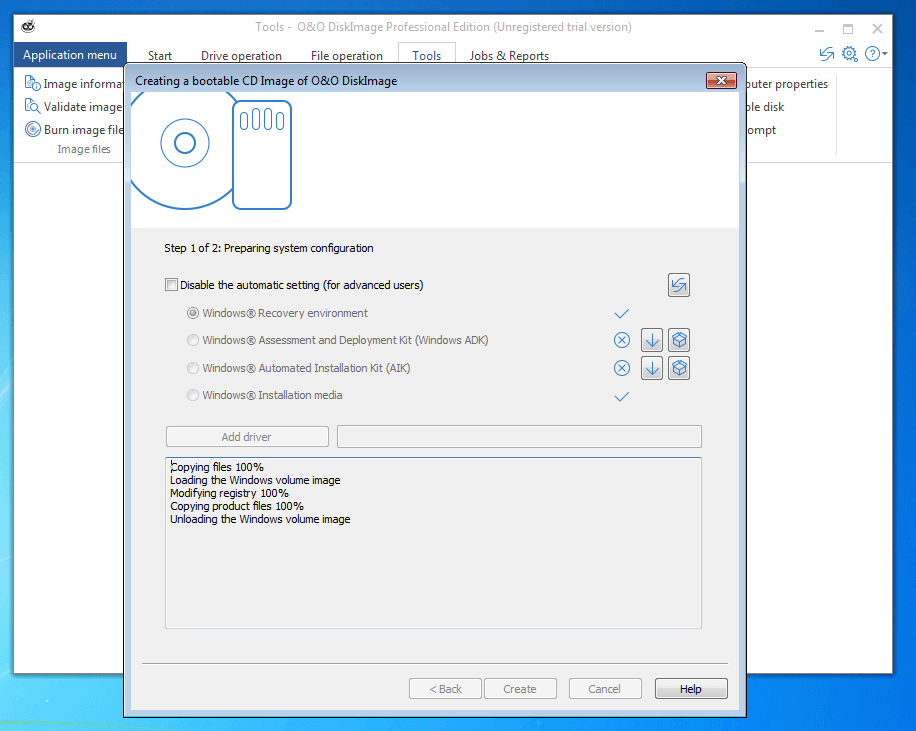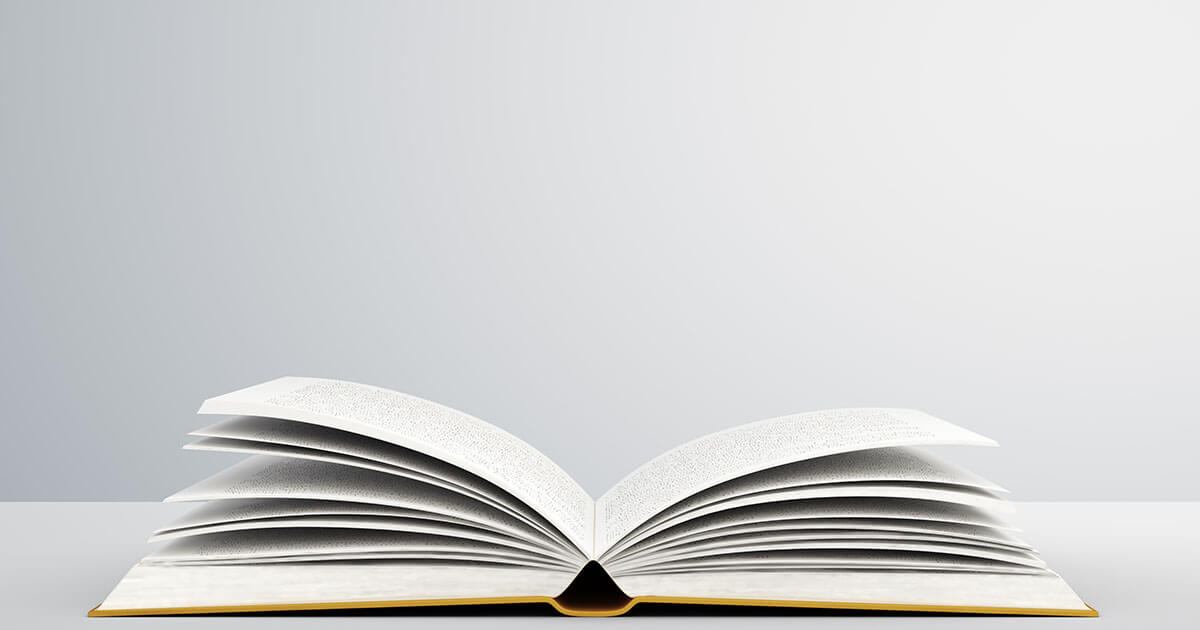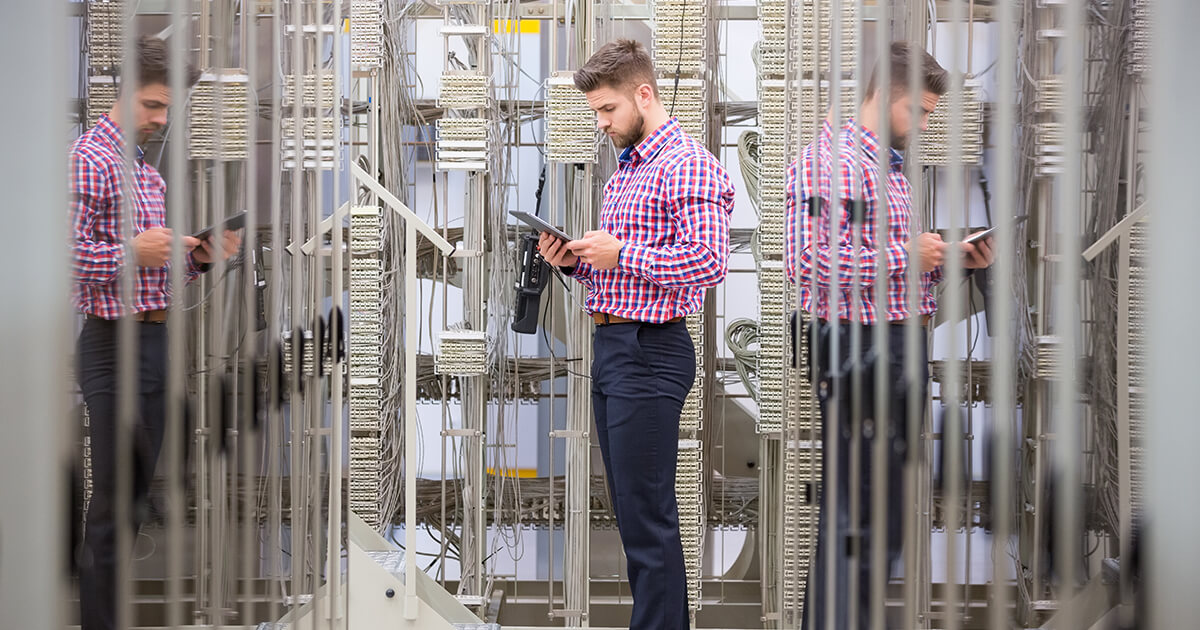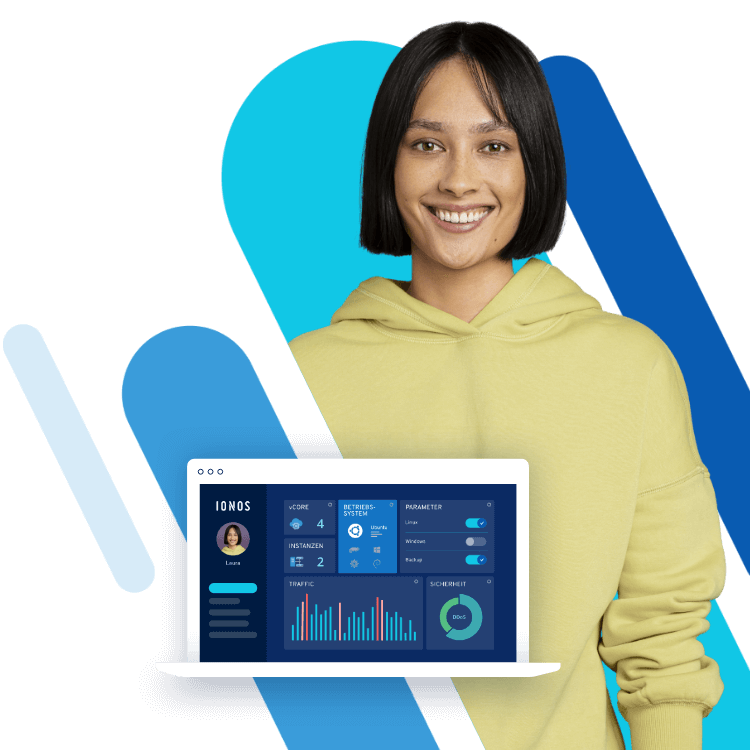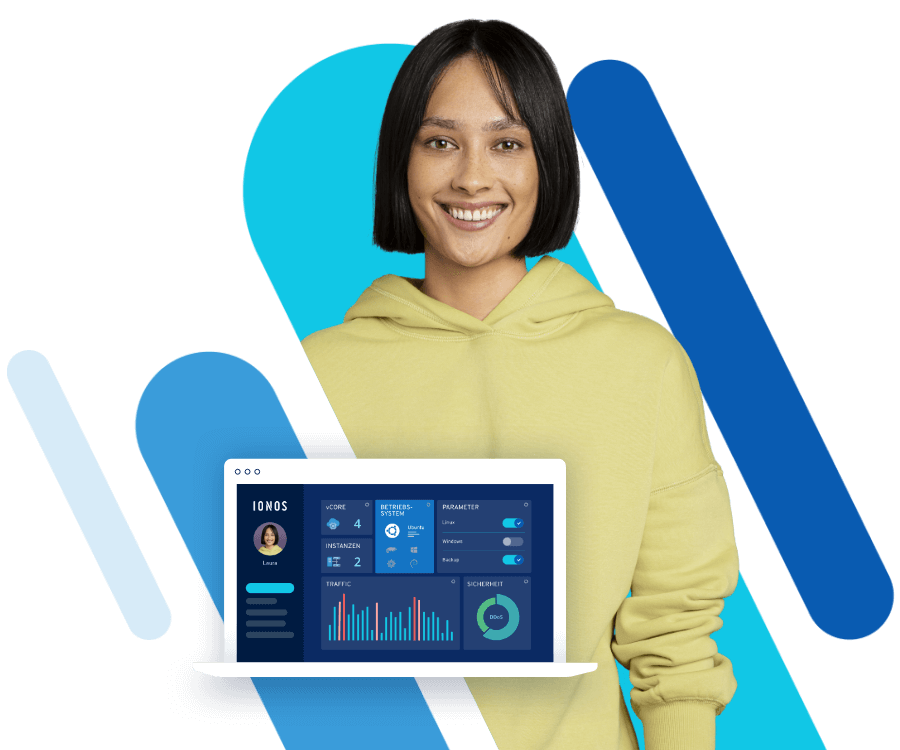Image-Tools: Die besten Programme im Vergleich
Datensicherung ist ein zentraler Bestandteil der IT-Projektrettung (Disaster Recovery). Immer mehr Unternehmen stützen sich im Tagesgeschäft auf elektronische Informationstechnik (IT) – im Unglücksfall beugen Sicherheitskopien dem Datenverlust vor. Und diese werden längst nicht mehr manuell erstellt. Stattdessen kommen Tools zum Einsatz, die die Datensicherung automatisieren. Man unterscheidet zwischen Backups auf Dateiebene (File-Level) und image-basierten Backup-Prozeduren (image-based).
- File-Level-Backup-Software: Bei einem File-Level-Backup handelt es sich um eine Sicherheitskopie auf Dateiebene. Bei dieser Backup-Strategie ist die einzelne Datei die kleinste wiederherzustellende Einheit. File-Backups werden selektiv erstellt. Anwender haben somit die Möglichkeit, gezielt auszuwählen, welche Dateien oder Ordner ihres Systems über ein Backup gesichert werden und welche nicht.
- Imaging-Software: Alternativ zum File-Backup lässt sich eine Datensicherung mithilfe sogenannter Images auf Bit-Ebene durchführen. Bei einem Image handelt es sich um ein exaktes Speicherabbild des ausgewählten Datenträgers (Festplatte, Flash-Speicher, optisches Medium etc.). Eine image-basierte Backup-Software erstellt eine bit-genaue Kopie aller ausgewählten Daten. Im Falle eines Servers oder einer Workstation lassen sich so sämtliche Dateien und Programme inklusive Betriebssystem und Konfiguration sichern.
Cloud Backup von IONOS
Maximaler Schutz für Ihre Unternehmensdaten: Einfache Backups für Cloud-Infrastruktur, PCs und Smartphones, inklusive persönlichem Berater!
Gegenüber dateibasierten Backup-Tools bieten image-basierte Programme zur Datensicherung den Vorteil, dass im Falle eines Totalausfalls lediglich das letzte Speicherabbild auf das Produktivsystem oder eine beliebige Ersatz-Hardware zurückgeschrieben werden muss, um einen Server oder Arbeitsplatzrechner ohne Datenverlust wiederherzustellen. Man spricht in diesem Fall von einer Bare-Metal-Recovery (BMR).
Eine File-Level-Backup-Software hingegen sichert Daten in Form von Arbeitsdateien (Dokumente, Bilder, Präsentationen oder Tabellen). Das Betriebssystem sowie die jeweilige Konfiguration werden nicht gespeichert. Sie muss man im Fall eines Totalausfalls aufwändig rekonstruieren, bevor die Backup-Dateien auf das Produktivsystem zurückgespielt werden können.
Professionelle Image-Tools stellen in der Regel beide Backup-Prozeduren zur Verfügung. Mitunter wird Anwendern zudem die Möglichkeit geboten, erstellte Images zu durchsuchen und lediglich ausgewählte Dateien wiederherzustellen.
Beide Backup-Typen lassen sich als Komplettsicherung (Voll-Backup) oder Teilsicherung realisieren. Bei letztgenannter werden lediglich neue und geänderte Dateien bzw. Bits synchronisiert. Eine Teilsicherung wird entweder als differenzielles und als inkrementelles Backup umgesetzt.
- Voll-Backup: Die ausgewählten Dateien (File-Level-Backup) bzw. das gesamte Laufwerk (image-basiertes Backup) werden komplett auf das Sicherungsmedium kopiert.
- Differenzielles Backup: Alle Daten (Dateien bzw. Bits), die seit dem letzten Voll-Backup geändert wurden oder neu hinzugekommen sind, werden auf das Sicherungsmedium kopiert. Ein differenzielles Backup setzt immer auf der letzten Komplettsicherung auf. Im Falle einer differenziellen Backup-Strategie benötigen Sie für eine Komplettwiederherstellung Ihres Systems lediglich das zugrundeliegende Voll-Backup sowie das letzte Teil-Backup.
- Inkrementelles Backup: Alle Daten (Dateien bzw. Bits), die seit dem letzten Voll- oder Teil-Backup geändert wurden oder neu hinzugekommen sind, werden auf das Sicherungsmedium übertragen. Da jedes inkrementelle Backup auf der vorhergehenden Teilsicherung aufsetzt, reduzieren sich der Datendurchsatz pro Backup und der erforderliche Speicherplatz auf dem Sicherungsmedium gegenüber differenziellen Backups erheblich. Nachteil dieser Backup-Strategie: Für die Komplettwiederherstellung eines Systems muss die Backup-Software auf diverse Teilsicherungen zurückgreifen, um den letzten Datenstand zu rekonstruieren.
Weitere Informationen zu den Vor- und Nachteilen der unterschiedlichen Backup-Prozeduren finden Sie in unserem Artikel zur Sicherung von Datenbanken.
Datei- oder image-basierte Backups werden in der Regel in Versionen vorgehalten. Je nach Backup-Prozedur haben Anwender so die Möglichkeit, ausgewählte Dateien oder das gesamte System auf einen bestimmten Speicherzeitpunkt zurückzusetzen.
Um Backup-Prozeduren möglichst speicherplatzsparend zu gestalten, setzen Unternehmen in der Regel auf Datenreduktionsverfahren wie Kompression und Deduplikation. Eine gute Backup-Software sollte daher native Funktionen zur Datenreduktion mitbringen.
Imaging-Software im Überblick
Die Auswahl an professioneller Software zur image-basierten Datensicherung ist groß. Die Spanne reicht von kostenlosen Tools (zum Teil auf Open-Source-Basis) über Anwendungen, die per Dauerlizenz erhältlich sind, bis hin zu Abo-Lösungen mit regelmäßigen Kosten. Welches Modell für Sie das richtige ist, hängt vom gewünschten Einsatzbereich und den benötigten Backup-Features ab. Wir haben die beliebtesten Image-Tools für Privatanwender und KMUs unter die Lupe genommen und hinsichtlich Funktionalität und Usability gegenübergestellt. Im Vergleich:
- Acronis True Image 2017
- Acronis Backup 12.5
- Paragon Backup & Recovery 16 Free
- Clonezilla
- DriveImage XML 2.60
- Aomei Backupper Standard 4.0.4
- O&O DiskImage 11.0
Acronis True Image 2017
Acronis True Image 2017 richtet sich als einsteigerfreundliche Backup-Software an Privatanwender und steht für PC und Mac als Dauerlizenz (Essential) ohne Cloud-Anbindung oder im 1-Jahres-Abonmnement mit 50 GB (Plus) bzw. 1000 GB (Premium) Acronis Cloud Storage zur Verfügung. Alle Lizenzen erwerben Sie nach Wunsch für einen, drei oder fünf Rechner. Eine kostenlose Edition wird nicht angeboten. Der Hersteller gewährt Interessenten jedoch eine 30-tägige Testphase, in der sich die Software ohne Registrierung herunterladen und installieren lässt.
Alle Produktversionen der Imaging-Software bieten Ihnen:
- Vollständige image-basierte Backups,
- Backups ausgewählter Dateien und Ordner (File-Level),
- Tools zum exakten Klonen von Laufwerken auf Sektor-Ebene
- Try&Decide-Tools zum Testen neuer Softwarekomponenten und Treiber
Als Speichermedien unterstützt die Software neben internen Laufwerken (HDD, SSD und RAID) optische Laufwerke (CD-R/RW, DVD-R/RW, DVD+R etc.), USB-Laufwerke (1.1, 2.0, 3.0), eSATA, FireWire, Thunderbolt, per Netzwerk angebundene Speichergeräte (NAS), FTP-Server und PC-Kartenspeichergeräte. Bei Bedarf lassen sich Backups auf mehrere Speichermedien aufteilen.
Eine Speicherung in der Cloud wird nur im Abo-Modell (Standard oder Premium) nativ unterstützt. Wer Acronis True Image 2017 als Dauerlizenz erwirbt, benötigt ein zusätzliches Cloud-Add-on
Datensicherungen in der Cloud ermöglichen eine physische Trennung des Backups von den Originaldaten. Anwender sichern sich so auch im Fall von Einbrüchen und Katastrophen gegen Datenverlust ab. Ein weiterer Vorteil: Ein eigenes Speichergerät muss nicht bereitgestellt werden. Doch die Auslagerung von Daten ins Internet birgt auch Gefahren. Nutzer von Cloud-Backup-Diensten sollten sich bewusst sein, dass die Unversehrtheit ihrer Daten in der Cloud stark von den Datenschutzbestimmungen des jeweiligen Anbieters abhängen.
In Kombination mit dem Acronis Cloud Storage ermöglicht das Backup-Tool:
- Daten-Back-ups in die Acronis-Cloud
- Cloud-basierte Synchronisierung und Datenarchivierung
- Suchfunktion für Backups in der Cloud
- Backup von Mobilgeräten in der Cloud
- Zentrale Steuerung des Backup-Tools über ein touchscreen-optimiertes Webportal
- Inkrementelle Backups von Facebook-Daten
Voraussetzung für die Nutzung von Cloud-Funktionen ist ein Acronis-Account. Dieser bietet registrierten Nutzern Zugriff auf ein webbasiertes Nutzerkonto, über das sich Acronis-Produkte, Nutzerlizenzen oder Cloud-Speicherkontingente erwerben und online verwalten lassen.
True Image 2017 wird vom Hersteller Acronis als weltweit schnellste Backup-Software beworben. Und tatsächlich zeigte das Tool bei der Prüfung durch AV-TEST, The Independent IT-Security Institute vom April 2017 eine hervorragende Performance (der Report in englischer Sprache als PDF). Einen 50 GB großen Testdatensatz aus 56 CD-Abbildern und Filmdateien sicherte True Image 2017 von SSD auf HDD in unter 12 Minuten. Acronis zufolge ist True Image 2017 bei der Sicherung und Wiederherstellung vollständiger Images rund 60 Prozent schneller als die Vorgängerversion. Alle Backup-Daten werden automatisch komprimiert.
Auch im Bereich Usability schnitt Acronis True Image 2017 dem Report von AV-TEST zufolge mit 77,78 Prozent vergleichsweise gut ab. Den etwas langwierigen Installationsprozess macht das Image-Tool mit einer übersichtlichen, selbsterklärenden Benutzeroberfläche wieder wett.
Acronis True Image 2017 bietet die Möglichkeit, mehrschichtige Backup-Pläne zu erstellen. So legen Anwender beispielsweise wöchentlich ein Voll-Backup an, während ausgewählte Daten parallel dazu täglich gesichert werden.
Um Totalausfällen vorzubeugen, lässt sich mit Acronis True Image 2017 ein bootfähiges Notfallmedium (CD/DVD, USB-Stick oder ISO-Datei) erstellen, das alle benötigten Komponenten für eine Bare-Metal-Recovery enthält.
Zudem beinhaltet das Premium-Abonnement der Imaging-Software mit Acronis Active Protection eine integrierte Anti-Ransomware. Weitere Premium-Tools sind Acronis Notary und Acronis ASign. Diese ermöglichen es, die Authentizität und Integrität Ihrer Backups zu prüfen und Images bei Bedarf mit einer elektronischen Signatur zu versehen.
Die Remote-Funktion des Image-Tools steht Ihnen über ein touchscreen-optimiertes Webportal zur Verfügung. Das ermöglicht eine zentrale Verwaltung aller mit Ihrem Acronis-Account verbundenen PCs, Macs und Mobilgeräte. Voraussetzung dafür ist, dass eine Verbindung zum Internet besteht und Acronis True Image 2017 auf dem jeweiligen Gerät installiert wurde.
| Vorteile | Nachteile |
|---|---|
| ✔ Sehr gute Backup-Performance | ✘ Der volle Funktionsumfang inklusive Coud-Speicher und Anti-Ransomware steht Anwendern nur im kostenpflichtigen Premium-Abonnement zur Verfügung |
| ✔ Sehr übersichtliche, intuitiv nutzbare Benutzeroberfläche | ✘ Acronis True Image 2017 steht ausschließlich Privatnutzern zur Verfügung |
| ✔ Integrierte Anti-Ransomware, Authentifizierung und Backup-Validierung (nur im Premium-Abonnement) | ✘ Speicherplatz in der Acronis Cloud ist im Vergleich zu anderen Anbietern relativ teuer |
| ✔ Backup wahlweise image- oder dateibasiert | |
| ✔ Cloud-basierte Backups | |
| ✔ Verschlüsselte Backups | |
| ✔ Automatische Kompression |
Acronis True Image 2017 bietet einen beeindruckenden Funktionsumfang. Vollumfänglich steht dieser jedoch nur Abo-Kunden zur Verfügung. Beachten Sie: Das Image-Tool richtet sich ausschließlich an Privatnutzer. Für Unternehmer hält Acronis die Profi-Software Backup 12.5 bereit.
Cloud Backup von IONOS
Maximaler Schutz für Ihre Unternehmensdaten: Einfache Backups für Cloud-Infrastruktur, PCs und Smartphones, inklusive persönlichem Berater!
Acronis Backup 12.5
Während sich True Image 2017 an Privatnutzer richtet, nimmt Acronis mit Backup 12.5 gezielt Unternehmer ins Visier. Das speziell auf Hybrid-Cloud-Infrastrukturen zugeschnittene Produkt steht Business-Kunden in den Editionen Standard und Advanced zur Verfügung. Lizenzen werden pro System als Jahres-Abonnement (1 bis 3 Jahre) oder unbefristet erworben. Die Imaging-Software unterstützt diverse physische oder virtuelle-Systeme, Cloud-Plattformen, Virtualisierungstechnologien und Microsoft-Anwendungen. Das ermöglicht Backup-Strategien, die alle schützenswerten Unternehmensdaten umfassen – unabhängig davon, ob sich diese auf Rechnern vor Ort, auf Remote-Systemen, in Private- und Public-Clouds oder auf Mobilgeräten befinden.
Die Standard-Edition von Acronis Backup 12.5 wurde dem Anbieter zufolge speziell für kleine Unternehmen mit weniger als 50 Mitarbeitern entwickelt und bietet folgende Backup-Features für einfache IT-Infrastrukturen:
- Zentrale Management-Konsole (in der Cloud oder On-Premises)
- Image-basierte Backups von der einzelnen Datei bis zum ganzen System
- Diverse Backup-Ziele (interne und externe Festplatten, NAS, SAN und Cloud-
- Individualisierbare Dashboards
- Kompatibilität zu mehr als 20 Plattformen (physisch, virtuell, cloud-basiert oder mobil)
- Backups von Amazon-EC2-Instanzen, Microsoft Azure-VMs und Microsoft-365-Mailboxen
- SAN-Storage-Snapshots
- lokale und cloud-basierte Disaster-Recovery für Notfallwiederherstellungen
- Backup-Validierung
- Anti-Ransomware-Tool Acronis Active Protection
- Deduplizierung mit variabler Blockgröße
Bei einem Storage-Area-Network (SAN) handelt es sich um ein Netzwerk zur Anbindung von Massenspeichersystemen wie Disk-Array oder Bandlaufwerken an Serversysteme.
Größeren Unternehmen mit mehr als 50 Mitarbeitern wird die Advanced-Edition der Imaging-Software empfohlen. Diese erweitert die Standard-Edition um Funktionen, die speziell auf große IT-Infrastrukturen zugeschnitten sind.
- Unterstützung für Bandlaufwerke, Bibliotheken und Autoloader
- Richtlinienbasiertes Gruppenmanagement
- Rollenbasierter administrativer Zugriff
- Datenauthentizität durch Acronis Notary
- Disaster Recovery binnen 15 Sekunden durch Acronis-Instant-Restore
- Inkrementelle Wiederherstellungen virtueller Maschinen via vmFlashback
Herzstück der Imaging-Software ist die Backup-Management-Konsole, die die Verwaltung aller mit dieser Steuereinheit verbundenen Systeme über eine zentrale Administrationsoberfläche ermöglicht. Zugriff auf die Backup-Management-Konsole erhalten Anwender über die Cloud. Eine entsprechende Schaltfläche finden Sie nach Erwerb des Produkts in Ihrem Acronis-Konto. Alternativ dazu wird ein simultaner Betrieb der Management-Konsole On-Premises unterstützt.
- On-Premises-Konsole: Installieren Sie die Acronis Backup-Management-Konsole auf einem System in Ihrer lokalen IT-Infrastruktur, um andere Geräte in Ihrem Unternehmensnetzwerk zu sichern.
- Cloud-Konsole: Rufen Sie die Cloud-Version der Backup-Management-Konsole über Ihren Webbrowser auf, um mit dem Internet verbundene Gräte zu sichern.
Nutzen Sie die zentrale Geräteverwaltung, um die Backup-Management-Konsole mit allen Geräten zu verbinden, die Sie in Ihre Backup-Strategie einbeziehen möchten.
Folgende Tabelle beinhaltet alle Systeme, die von Acronis Backup 12.5 unterstützt werden:
| Physisch | Virtuell | Anwendungen | Cloud | Workstations | Mobilgeräte |
|---|---|---|---|---|---|
| Windows Server | VMware vSpere | Oracle Database | Microsoft 365 | Windows-PC | iPhone |
| Windows Server Essentials | Microsoft Hyper-V | Exchange | Azure | Surface Family | iPad |
| Linux | Citrix XenServer | SQL Server | Amazon EC2 | Mac | Android |
| Windows-PC | Red Hat Virtualization | SharePoint | Acronis Cloud | ||
| Mac | Linux KVM | Active Directory | Private Cloud | ||
| Oracle VM Server |
Um der Backup-Management-Konsole ein neues Gerät hinzuzufügen, klicken Sie auf „Add Device“ (Gerät hinzufügen) und wählen Sie in der rechten Seitenleiste den gewünschten Backup-Agenten aus. Installieren Sie diesen auf dem Zielgerät und verbinden Sie dieses mit Ihrem Acronis-Account.
Eine Übersicht aller mit der Backup-Management-Konsole verbundenen Geräte wird Ihnen unter „All Devices“ (Alle Geräte) angezeigt.
Um einen Backup-Plan anzulegen, wählen Sie das gewünschte Gerät aus und klicken auf die Schaltfläche „Enable Backup“ (Backup aktivieren). Es öffnet sich ein Menü zur Konfiguration des Backup-Plans.
Mit Acronis Backup 12.5 sichern Sie wahlweise das gesamte System des ausgewählten Geräts oder lediglich einzelne Festplatten, Partitionen, Ordner oder Dateien. Darüber hinaus bietet die Imaging-Software die Möglichkeit, lediglich den aktuellen Systemstatus zu speichern.
Mögliche Ziele für eine Datensicherung sind lokale Ordner auf internen und externen Speichergeräten, Ordner auf per Netzwerk angeschlossenen Speichergeräten sowie die Acronis Cloud. Cloud-Speicher-Plattformen anderer Anbieter werden nicht unterstützt. Wer mit Acronis Backup 12.5 cloud-basierte Backups anlegen möchte, muss somit zwangsläufig den vergleichsweise teuren Acronis Cloud Storage hinzukaufen. Backups auf optischen Speichermedien (CD, DVD, BD, ISO) werden in der aktuellen Version 12.5 nicht mehr unterstützt.
Eine vollständige Liste aller unterstützten Speichermedien finden Sie in der Übersichtstabelle am Ende des Artikels.
Wie Acronis True Image 2017 bietet auch Acronis Backup 12.5 eine übersichtliche Kalenderfunktion, über die sich Backup-Zyklen automatisieren lassen.
Neben den Basis-Funktionen image-basierter Backup-Pläne bietet Acronis Backup 12.5 unter „Backup Optionen“ eine Reihe erweiterter Einstellungen wie Alarmmeldungen, Backup-Validierung, Dateifilter und Kompression.
Weitere Informationen zu den erweiterten Backup-Optionen der Imaging-Software entnehmen Sie folgendem Video, das Acronis auf YouTube bereitstellt.
Eine Übersicht über die von Ihnen definierten Backup-Pläne lässt sich über den Menüpunkt „Backups“ in der rechten Seitenleiste abrufen.
Möchten Sie mit Acronis Backup 12.5 gesicherte Daten auf einen bestimmten Speicherzeitpunkt zurücksetzen, wählen Sie das entsprechende Backup für das gewünschte Gerat aus und klicken auf „Wiederherstellen“. Alternativ haben Sie die Möglichkeit, die ausgewählten Backupdaten als Zip-Datei herunterzuladen.
Sämtliche Aktionen, die Sie über die Backup-Management-Konsole ausführen, werden vom Image-Tool geloggt. Rufen Sie die Einträge bei Bedarf über den Menüpunkt „Activities“ (Aktivitäten) ab. Klicken Sie auf einen Eintrag, um sich Details zum jeweiligen Ereignis anzeigen zu lassen. Das Aktivitätsprotokoll enthält Informationen zum Status der Aktion ebenso wie zum betreffenden Gerät und Backup-Plan sowie zum Start, Abschluss und zur Dauer der Aktivität. Darüber hinaus erfahren Sie, welcher Nutzer die Aktivität gestartet hat.
Eine der Kernfunktionen von Acronis Backup 12.5 ist der rollenbasierte administrative Zugriff. Über die Funktion „Manage Accounts“ (Konten verwalten) legen Sie beliebig viele Benutzerkonten für Administratoren an und weisen diesen über Gruppenzugehörigkeiten unterschiedliche Zuständigkeitsbereiche zu.
| Vorteile | Nachteile |
|---|---|
| ✔ Sehr gute Backup-Performance | ✘ Cloud-Speicher anderer Anbieter wird nicht unterstützt |
| ✔ Sehr übersichtliche, intuitiv verständliche Benutzeroberfläche | ✘ Speicherplatz in der Acronis Cloud ist im Vergleich zu anderen Anbietern relativ teuer |
| ✔ Integrierte Anti-Ransomware, Authentifizierung und Backup-Validierung | |
| ✔ Backup wahlweise image- oder dateibasiert | |
| ✔ Cloud-basierte Backups | |
| ✔ Verschlüsselte Backups | |
| ✔ Automatische Kompression |
Acronis Backup 12.5 ist eine für den Unternehmenseinsatz entwickelte Imaging-Software für kleine bis große IT-Infrastrukturen. Das Funktionsspektrum ist auf die cloud-gestützte Datensicherung zugeschnitten und bietet diverse Tools, die die Sicherheit und Integrität der Backup-Daten sicherstellen. Unternehmer, die sich für das Image-Tool entscheiden, legen sich bei der Datensicherung via Cloud jedoch auf den Onlinespeicher von Acronis fest. Mögliche Alternative: O&O DiskImage 11.0 Server Edition
Paragon Backup & Recovery 16 Free
Der Freiburger Software-Hersteller Paragon bewirbt die Free-Edition seines Image-Tools Backup & Recovery 16 als „leistungsfähigste Gratis-Backup-Lösung aller Zeiten“. Und mit mehr als 5500 Downloads sichert sich die Freeware mit großen Abstand die Pole-Position der Chip.de-Download-Charts im Bereich Backup-Software. Doch hält das Tool, was es verspricht?
Backup & Recovery 16 steht Privatanwendern kostenlos zur Verfügung. Nach einer 30-tägigen Testphase erfordert die Nutzung eine kostenlose Registrierung beim Anbieter. Für den gewerblichen Einsatz benötigt man eine vergleichsweise günstige Einzelplatzlizenz.
In der Free-Edition umfasst das Funktionsspektrum von Paragon Backup & Recovery 16:
- Vollständige image-basierte Backups
- Vollständige Wiederherstellungen inklusive Betriebssystem, Programme und Einstellungen
- Selektive Wiederherstellung einzelner Festplatten, Partitionen oder Dateien
- Erstellung eines bootfähigen Microsoft-Windows-PE-Rettungsmediums
- Differenzielle Backups
- Inkrementelle Backups
- Automatische Retention
- Universal Image Mounter (UIM)
- Dateifilterfunktionen
- Kalenderfunktion für regelmäßige Backups
Die Software bietet eine ansprechende, übersichtlich gestaltete Benutzeroberfläche und führt Sie mit einem Assistenten durch den Backup-Prozess.
Mit Backup & Recovery 16 Free sichern Sie wahlweise das ganze System inklusive Konfiguration, einzelne Festplatten und Partitionen oder ausgewählte Dateien und Ordner.
Als Zielmedien unterstützt die Imaging-Software lokale Festplatten (HDD, SSD), externe Festplatten via USB und FireWire, RAID-Systeme, Netzwerklaufwerke und FTP/SFTP-Server sowie optische Datenspeicher wie CDs, DVDs und Blu-ray-Discs.
Um Speicherengpässen vorzubeugen, bietet Backup & Recovery 16 Free eine Retentionsfunktion. Ist diese aktiviert, werden nicht mehr benötigte Backups automatisch gelöscht. Um den Datendurchsatz und Speicherplatzbedarf zu reduzieren, bietet das Image-Tool inkrementelle und differenzielle Backup-Schemata sowie verschiedene Kompressionsgrade.
Bei der Wiederherstellung gesicherter Daten haben Sie die Möglichkeit, komplette Festplatten und Partitionen oder lediglich ausgewählte Dateien aus dem Backup zurückzuspielen. Darüber hinaus lassen sich Backups mithilfe des von Paragon entwickelten Verfahrens UIM (Universal Image Mounter) direkt als Windows-Laufwerk einbinden.
Auch Backup & Recovery 16 bietet Ihnen die Möglichkeit, bootfähige Rettungsmedien in Form von CDs, DVDs oder USB-Wechseldatenträgern zu erstellen. Diese basieren auf dem minimierten Betriebssystem Microsoft Windows PE (WinPE) und ermöglichen die Wiederherstellung Ihres Systems selbst dann, wenn dieses von sich aus nicht mehr bootet.
| Vorteile | Nachteile |
|---|---|
| ✔ Freeware mit großen Funktionsumfang | ✘ Keine Verschlüsselungsfunktion |
| ✔ Übersichtliche Benutzeroberfläche | ✘ Beide Editionen von Paragon Backup & Recovery 16 werden nur für Windows angeboten |
| ✔ Sicherung und Wiederherstellung ganzer Festplatten oder einzelner Dateien | ✘ Die Sprache der Benutzeroberfläche lässt sich nicht im Programm einstellen: Jede Sprachversion setzt eine eigenständige Installation des Image-Tools voraus |
| ✔ Backups als Windows-Laufwerke einbinden (UIM) | ✘ Die kostenlose Version steht lediglich Privatnutzern zur Verfügung |
| ✔ Kompression |
Backup & Recovery 16 von Paragon überzeugt bereits in der Free-Edition durch ein großes Funktionsspektrum. Konkurrenzprodukte bieten jedoch standardmäßig eine Verschlüsselungsfunktion. Diesbezüglich sollten die Entwickler nachrüsten.
Bei Clonezilla handelt es sich um ein quelloffenes Image-Programm, das es ermöglicht, ganze Festplatten oder einzelne Partitionen Bit für Bit zu klonen und auf einen anderen Datenträger zu kopieren. Die Software wurde am taiwanischen National Center for High Performance Computing (NCHC) entwickelt und steht Anwendern unter GNU General Public License (GPL) Version 2 kostenlos zur Verfügung.
Die Imaging-Software wird in zwei Editionen angeboten: Clonezilla Live und Clonezilla SE (Server Edition):
- Clonezilla Live richtet sich an Anwender, die einzelne Computer sichern und bei Bedarf wiederherstellen möchten. In dieser Edition wird das Image-Tool nicht als Anwendung im Betriebssystem ausgeführt, sondern beim Neustart des Rechners als linux-basiertes Live-System (Debian Live) von einem externen Medium gebootet.
- Clonezilla SE – die Server-Edition der Imaging-Software – kommt im Rahmen der Netzwerkadministration zum Einsatz und ermöglicht es, mehr als 40 Rechner gleichzeitig zu klonen. Das Backup-Tool ist Bestandteil eines DRBL-Servers (Diskless Remote Boot in Linux). An einen solchen Server angeschlossene Client-Computer booten nicht von der eigenen Festplatte, sondern über das Netzwerk. Datensicherungen und Systemwiederherstellungen werden per Remote ausgeführt. Dies erspart einem Administrator bei Backups oder Wiederherstellungen die Arbeit, jeden Rechner im Netzwerk manuell per Live-CD zu booten.
Im Folgenden steht die Live-Edition der Imaging-Software im Vordergrund. Diese zeichnet sich durch folgendes Funktionsspektrum aus:
- Unterstützung diverser Betriebs- und Dateisysteme
- Image-basierte Voll-Backups ganzer Festplatten oder einzelner Partitionen
- Verschlüsselungs-Tools für Image-Dateien
- Kompressionswerkzeuge
Um mithilfe von Clonezilla ein Backup Ihres Rechners durchzuführen, müssen Sie zunächst ein Live-Medium erstellen. Laden Sie Clonezilla Live dazu als ISO-Datei von der Anbieter-Website herunter und brennen diese auf CD oder DVD. Für den Einsatz auf bootfähigen USB-Speichergeräten steht das Image-Tool im Zip-Format zur Verfügung.
Starten Sie Ihren Rechner neu und booten Sie dabei von dem zuvor erstellten Live-Medium. Auf dem Bildschirm erscheint das Boot-Menü der Imaging-Software. Clonezilla Live bootet sowohl auf BIOS- als auch auf UEFI-basierten Rechnern.
Neben der debian-basierten Clonezilla-Version für BIOS-Rechner steht eine UEFI-Version des Image-Tools auf Basis von Ubuntu zur Verfügung.
Das Live-System der Backup-Software lässt sich in verschiedenen Modi ausführen. Alternativ zum empfohlenen Standardmodus (Default settings) in der Auflösung VGA 800 x 600 stehen unter „other modes“ diverse andere Betriebsmodi zur Verfügung. Wählen Sie bei Bedarf „Safe graphic settings“, um das Live-System mit sicheren Grafikeinstellungen auszuführen. Andere Hardware-Probleme lassen sich mit dem „Failsafe mode“ umgehen. Starten Sie Clonezilla im Modus To RAM, wird das gesamte Live-System in den Arbeitsspeicher kopiert. Das externe Medium kann ausgeworfen werden. Dieser Modus bietet sich vor allem dann an, wenn der Computer nicht genügend Anschlüsse für externe Speichergeräte zur Verfügung stellt.
Wählen Sie „Select keymap from full list“ und suchen Sie nach der Tastaturbelegung „pc /qwertz / German / Standard / latin1 - no dead keys“.
Anschließend werden Sie gefragt, ob Sie die das Backup-Tool starten oder auf die Kommandozeile wechseln möchten. Wählen Sie „Start_Clonezilla“.
Datensicherungs- und Wiederherstellungsoperationen lassen sich mit Clonezilla Live in zwei Backup-Modi durchführen: „device-image“ und „device-device“.
Wählen Sie den Modus „device-image“, um ein Backup als Image-Datei zu speichern oder ein Image für die Wiederherstellung auszuwählen. Alternativ bietet der Modus „device-device“ die Möglichkeit, Daten zu klonen und somit direkt auf eine andere Festplatte zu übertragen bzw. von dieser wiederherzustellen.
Bei der Wahl des Ziel- bzw. Quell-Geräts bietet Clonezilla Live folgende Optionen:
- local dev: Datensicherung auf bzw. Wiederherstellung von interner oder externer Festplatte
- ssh_server: Datensicherung auf bzw. Wiederherstellung von einem SSH-Server
- samba_server: Datensicherung auf bzw. Wiederherstellung von einem Samba-Server
- nfs-server: Datensicherung auf bzw. Wiederherstellung von einem NFS-Server
- enter_shell: Manuelle Auswahl des Speicherziels bzw. der Imagequelle via Kommandozeile
Wurde das Ziel- bzw. Quellmedium ausgewählt, hängt Clonezilla dieses ins Dateisystem ein (mount). Nun folgt die Auswahl der Partition sowie des Unterverzeichnisses, das als Speicherziel bzw. Quelle des Images dient.
Im Anschluss wählen Sie eine von fünf Backup- bzw. Wiederherstellungsaktionen:
- savedisk: Eine Festplatte als Image-Datei auf dem Zielmedium sichern
- saveparts: Eine Partition als Image-Datei auf dem Zielmedium sichern
- restoredisk: Eine Festplatte aus der Image-Datei auf dem Quellmedium wiederherstellen
- restoreparts: Eine Partition aus der Image-Datei auf dem Quellmedium wiederherstellen
- recovery-iso-zip: Notfallmedium erstellen (Live-CD oder USB-Speichergerät)
Wenn Sie eine der Datensicherungsoptionen (savedisk oder saveparts) wählen, werden Sie aufgefordert, die zu sichernde Festplatte oder Partition auszuwählen und die Image-Datei zu benennen. Wählen Sie eine der Wiederherstellungsoptionen (restoredisk oder restoreparts), fragt Clonezilla ab, auf welche Festplatte oder Partition die Backup-Daten zurückgeschrieben werden sollen. Möchten Sie stattdessen ein bootfähiges Notfallmedium erstellen, wählen Sie die Aktion recovery-iso-zip.
Nachdem Sie sich für eine Datensicherungs- oder Wiederherstellungsoption entschieden haben, zeigt Clonezilla Ihnen eine Zusammenfassung der geplanten Aktion an. Bestätigen Sie diese mit y (für yes), um den Prozess in Gang zu setzen. Der Fortschritt des Backup- bzw. Wiederherstellungsprozesses wird Ihnen in einer Statuszeile am unteren Bildschirmrand angezeigt. Nach Abschluss der Datenübertragung beendet sich die Imaging-Software von selbst.
Clonezilla schreibt die Backup-Daten nicht in eine einzelne Image-Datei, sondern teilt das Speicherabbild in mehrere Dateien à 2 Gigabyte Größe auf. Dies verhindert, dass Nutzer von veralteten FAT16-Dateisystemen nicht an das Dateigrößenlimit von 4 Gigabyte stoßen. Die Dateien des Speicherabbilds werden in einem Unterverzeichnis abgelegt, das den von Ihnen gewählten Image-Namen trägt. Der Speicherbedarf der Image-Dateien lässt sich wahlweise durch eines der folgenden Kompressionsverfahren reduzieren: gzip, bzip, lzo, lzma, xz und lzip.
Bei der Erstellung des Images stützt sich Clonezilla auf eine Reihe quelloffener Standardprogramme:
- Partclone: Backup-Tool für die Dateiformate FAT, NTFS, ext2/ext3/ext4, reiserfs, xfs, HFS Plus, UFS2, VMFS ab Version 0.2.3
- Partimage: Kommandozeilenprogramm für Backups der Dateiformate FAT, ext2/ext3, reiserfs, xfs, jfs
- ntfsclone: Kommandozeilenprogramm für Backups von NTFS-Dateisystemen
- dd: Kommandozeilenprogramm zum Bit-genauen kopieren von Festplatten oder Partitionen
Um Speicherplatz zu sparen und den Backup- bzw. Wiederherstellungsprozess zu beschleunigen, kopiert Clonezilla bei allen unterstützten Dateisystemen lediglich belegte Sektoren. Das in Clonezilla eingebundene Tool dd ermöglicht es Ihnen zudem, nicht unterstützte Dateisysteme zu sichern. In diesem Fall erfolgt eine 1-zu1-Kopie aller Sektoren.
Sie möchten Ihre Image-Dateien verschlüsseln? Auch das ist mit dem Open-Source-Tool möglich. Clonezilla Live nutzt die Freeware eCryptfs, um Daten mit einem AES-256-Schlüssel vor dem Zugriff Dritter zu schützen.
Die Bedienung der Imaging-Software (Start der Anwendung via Boot-Medium, Eingabe ausschließlich über die Tastatur) mag für jüngere Anwender nach heutigen Maßstäben ungewohnt sein. Benutzeroberfläche und Menüführung sind jedoch übersichtlich gestaltet und mit hilfreichen Hinweisen versehen.
In Bezug auf Backup-Schemata ist Clonezilla deutlich eingeschränkter als moderne Image-Tools. Differenzielle und inkrementelle Backups werden nicht unterstützt. Das gleiche gilt für Backup-Zeitpläne und eine automatische Datensicherung. Zudem sichert Clonezilla lediglich auf Bit-Ebene. Backups einzelner Ordner oder Dateien lassen sich mit dem Imaging-Tool nicht umsetzen.
| Vorteile | Nachteile |
|---|---|
| ✔ Freeware | ✘ Nur Voll-Backups |
| ✔ Open Source | ✘ Backups auf Dateiebene werden nicht unterstützt |
| ✔ Verschlüsselung | ✘ Backup-Zeitpläne werden nicht unterstützt |
| ✔ Kompression | |
| ✔ Dank Kommandozeilenprogramm dd erstellt Clonezilla auch Abbilder unbekannter Dateisysteme |
Die Freeware Clonezilla bietet eine einheitliche Benutzeroberfläche für diverse linux-basierte Backup-Tools und gehört seit Jahren zu den Standardlösungen für die image-basierte Datensicherung. Mit dem Funktionsspektrum moderner Backup-Tools kann Clonezilla jedoch nicht mithalten. Anwender, die lediglich Teilsicherungen anlegen oder automatische Backup-Prozesse einrichten möchten, sollten eine andere Software wählen.
DriveImage XML 2.60
DriveImage XML 2.60 von Runtime Software wird wie das Konkurrenzprodukt Paragon Backup & Recovery mit einem dualen Lizenzsystem vermarktet. Während das Image-Tool Privatanwendern kostenlos zur Verfügung steht, setzt die gewerbliche Nutzung den Erwerb einer Commercial-Lizenz für 5, 10, 20, 50 oder 100 Nutzer voraus. Im Kauf inbegriffen: 2 bis 10 Supportanfragen sowie Software-Updates für ein Jahr.
Beide Editionen der Imaging-Software bieten Anwendern dasselbe Funktionsspektrum:
- Image-basierte Backups für logische Laufwerke und Partitionen
- Kopierfunktion von einem Laufwerk zum anderen
- Wiederherstellung image-basierter Backups auf einem beliebigen Ziellaufwerk
- Extraktion einzelner Dateien und Ordner aus erstellten Images
- Kalenderfunktion für automatische Backups
- Erstellung eines Bootmediums (Runtime Live CD oder WinPE-Boot-CD-ROM)
Im Gegensatz zu Acronis True Image 2017 und Paragon Backup & Recovery 16 unterstützt DriveImage XML in der aktuellen Version nur image-basierte Voll-Backups. Sicherungen ausgewählter Dateien sowie Teilsicherungen lassen sich mit der reinen Imaging-Software nicht umsetzen.
Um ein Backup Ihrer Daten anzulegen, wählen Sie zunächst das Quelllaufwerk bzw. die gewünschte Partition aus. Die Einrichtung von Backup-Plänen verläuft wie bei Backup & Recovery 16 assistentengestützt.
Im Anschluss bestimmen Sie ein logisches oder physikalisches Festplattenlaufwerk als Zielmedium und definieren die Imaging-Optionen. Eine Direktsicherung auf optischen Datenträgern (CDs, DVD, Blue-ray-Disks etc.) ist nicht möglich.
DriveImage XML bietet drei Kompressionsstufen: None (keine Kompression), Fast (geringe Kompression) und Good (hohe Kompression).
Sicherungsdateien werden als sogenannte „Hot Images“ angelegt. Wählen Sie dazu die Option „Try Volume Shadow Service first“. In diesem Fall greift DriveImage XML auf den mit Windows XP eingeführten Volume Shadow Copy Service (VSS) (Volume-Schattenkopie) zurück, der eine Spiegelung laufender Festplatten ermöglicht.
Nutzen Sie die Funktion „Raw mode“, um eine 1-zu-1-Kopie der ausgewählten Daten anzulegen. In der Standardeinstellung kopiert DriveImage XML lediglich belegte Sektoren auf das Zielmedium.
Jedes Backup besteht aus einer .XML-Datei, die eine Beschreibung des kopierten Laufwerks beinhaltet, sowie aus einer .DAT-Datei, die das eigentliche Image in Form von Binärdaten enthält.
Als Image gesicherte Daten lassen sich über die Restore-Funktion komplett wiederherstellen. Alternativ bietet DriveImage XML auf Basis der .XML-Datei eine Browse-Funktion, die es Ihnen ermöglicht, Images zu durchsuchen und ausgewählte Dateien oder Ordner zu extrahieren.
Die Benutzeroberfläche der Imaging-Software wirkt im Vergleich zu Konkurrenz-Produkten wie Acronis True Image 2017 oder Paragon Backup & Recovery 16 altmodisch und unübersichtlich. Die Bedienung ist wenig Intuitiv, eine vollständige Dokumentation sucht man vergebens. Stattdessen verweist Runtime Software auf YouTube-Videos und Nutzer-Tutorials Dritter.
| Vorteile | Nachteile |
|---|---|
| ✔ Freeware (für private Nutzung) | ✘ Schlechte Dokumentation |
| ✔ Wiederherstellung ganzer Festplatten oder einzelner Dateien | ✘ Unübersichtliche Benutzeroberfläche |
| ✔ Dank VSS Sicherung aktiver Laufwerke möglich | ✘ Keine Teilsicherung möglich |
| ✔ Kompression | ✘ keine inkrementelle oder differenzielle Datensicherung möglich |
| ✔ Kompakter Download | ✘ Keine Verschlüsselungsfunktion |
DriveImage XML 2.60 fehlen wichtige Funktionen wie Backup-Schemata für Teilsicherungen und eine Verschlüsselungsmöglichkeit, die bei anderen Freeware-Anbietern längst zum Standard gehören.
Aomei Backupper Standard 4.0.4
Das Image-Tool Backupper aus dem Hause Aomei steht Privatnutzern und gewerblichen Anwendern in der Version AB Standard 4.0.4 als Freeware mit eingeschränktem Funktionsspektrum zur Verfügung. Wer erweiterte Backup-Features benötigt oder Server-Daten sichern möchte, kann zu den kostenpflichtigen Editionen AB Professional oder AB Server greifen. Darüber hinaus stellt AOMEI mit Backupper Technician und Technician Plus zwei Versionen der Imaging-Software direkt für Dienstanbieter zur Verfügung. Die Software unterstützt die Betriebssysteme Microsoft Windows XP, Vista, 7, 8, 8.1 und 10 bzw. Windows Server 2003, 2008 (R2), 2012 (R2), 2016. Der Erwerb einer Dauerlizenz beinhaltet neben einem lebenslangen Update-Service den kostenlosen Upgrade auf nachfolgende Produkt-Versionen.
Bereits in der kostenlosen Version bietet die Imaging-Software alle grundlegenden Funktionen, die für ein professionelles Backup benötigt werden:
- Image-basierte System-Backups
- Backups ausgewählter Festplatten, Partitionen, Ordner oder Dateien
- Inkrementelle und differentielle Datensicherung
- Backup-Zeitpläne
- Tool zum Klonen von Festplatten und Partitionen
- Echtzeit-Synchronisation
- E-Mail-Benachrichtigung
- Kompression
- Verschlüsselung
Der Erwerb der Nutzerlizenzen AB Professional und AB Server erweitert das Funktionsspektrum um Tools zum Klonen ganzer Systeme, zum Zusammenführen von Images und zum automatischen Löschen nicht mehr benötigter Backups. Darüber hinaus stellen die kostenpflichtigen Produktversionen mit Universal-Restore ein Tool zur Verfügung, das es Anwendern ermöglicht, das Image eines Systems auf einem anderen Rechner mit abweichender Hardware wiederherzustellen.
Weitere Profi-Features sind eine kommandozeilengestützte Bedienung, ereignisgesteuerte Backup-Schemata, ein Dateifilter sowie das Tool PXE-BOOT (Preboot Execute Environment), das es erlaubt, mehrere Rechner im Netzwerk über dieselbe Image-Datei zu booten.
Während Lizenzen für die Editionen AB Professional und AB Server pro Gerät erworben werden, sichern sich Unternehmer mit den Lizenzen AB Technician bzw. AB Technician Plus das Recht, Aomei Backupper auf beliebig vielen Computer bzw. Servern im Betrieb zu installieren. Darüber hinaus bieten die auf den Unternehmenseinsatz ausgerichteten Softwareeditionen erweiterte Funktionen für die Bereitstellung und Verteilung von Images im Netzwerk (Image Deployment).
In der Standard Edition punktet Aomei Backupper mit einer intuitiven Benutzeroberfläche in ansprechendem Design.
Jedes Backup lässt sich individuell benennen.
Neben einer Datensicherung auf lokalen und per Netzwerk angebundenen Speichergeräten ermöglicht Aomei Backupper Standard 4.0.4 auch eine Datensicherung in der Cloud. Unterstützt werden prinzipiell alle Cloud-Storage-Anbieter (beispielsweise Google Drive, Dropbox, Amazon Drive, OneDrive). Voraussetzung ist jedoch, dass sich der Onlinespeicher als Laufwerk im Dateisystem einbinden lässt.
Darüber hinaus bietet Aomei Backupper Standard die Möglichkeit, erweiterte Backup-Optionen und Zeitpläne zu definieren.
Über die Schaltfläche Optionen gelangen Sie in die Backup-Settings. Hier verfassen Sie bei Bedarf einen Kommentar zum jeweiligen Backup und nehmen Einstellungen zu Verschlüsselung und Kompression sowie zur Aufteilung von Image-Dateien und der Backup-Methode vor.
In der Standardeinstellung sichert Backupper lediglich belegte Sektoren des Dateisystems. Auf Wunsch lassen sich jedoch auch exakte Abbilder erstellen, bei denen die ausgewählte Festplatte oder Partition Sektor für Sektor kopiert wird.
Wie DriveImage XML nutzt Backupper die VSS-Technik. Alternativ stellt das Image-Tool eine Aomei-Interne Backup-Technologie zur Verfügung, die es ermöglicht, Daten ohne Unterbrechung oder Neustart des Systems zu sichern.
Ein Klick auf Schedule (Zeitplan) öffnete die Zeitplaneinstellungen der Imaging-Software. Hier definieren Sie automatische Backup-Prozesse und wählen unter „Advanced Settings“ (Erweiterte Einstellungen) die gewünschte Backup-Strategie.
Zwar lassen sich mit Backupper auch inkrementelle und differenzielle Images erstellen, die Freeware bietet dabei jedoch weniger Gestaltungsfreiraum als das ebenfalls kostenlose Konkurrenzprodukt Paragon Backup & Recovery 16 Free.
Auch Aomei Backupper Standard bietet Ihnen die Möglichkeit, ein bootfähiges Notfallmedium auf Linux-Basis oder als WinPE-Disk zu erstellen – wahlweise auf CD bzw. DVD, auf einem USB-Speichergerät oder als ISO-Datei.
| Vorteile | Nachteile |
|---|---|
| ✔ Freeware (auch für gewerbliche Nutzung) | ✘ Oberflächliche Dokumentation |
| ✔ Sicherung und Wiederherstellung ganzer Festplatten oder einzelner Dateien | ✘ Die deutsche Sprachausgabe der Benutzeroberfläche ist fehlerhaft (automatische Übersetzung) |
| ✔ Sehr übersichtliche, intuitive Benutzeroberfläche | ✘ In der kostenlosen Version stehen Anwendern nur vorgegebene Backup-Schemata zur Verfügung |
| ✔ Kompression | |
| ✔ Verschlüsselung |
Komfortabler als mit Aomei Backupper kann man ein Image mit einer Freeware nicht erstellen. Die Standard-Edition lässt jedoch erweiterte Einstellungen zum Backup-Plan vermissen. Pluspunkt: Die kostenlose Lizenz schließt auch eine gewerbliche Nutzung ein.
O&O DiskImage 11.0
Das Backup-Tool DiskImage des Berliner Softwareunternehmens O&O steht Anwendern in den Produkt-Editionen Professional, Workstation und Server zur Verfügung. Die Software unterstützt alle gängigen Microsoft-Betriebssysteme ab Windows Vista bzw. Windows Server 2008 – sowohl in der 32- als auch in der 64-Bit-Version. Alle Editionen lassen sich 30 Tage kostenlos und ohne Registrierung testen. Wer das Image-Tool über die Testphase hinaus nutzen möchte, benötigt pro Gerät eine kostenpflichtige Dauerlizenz. Unternehmen kommt O&O mit Volumenlizenzen und Starter-Kits entgegen.
In der Professional-Edition bietet O&O DiskImage 11.0 alle relevanten Funktionen, die Anwender für eine umfassende Sicherung eines Einzel-PCs benötigen:
- Image-basierte Backups
- Dateibasierte Backups
- Inkrementelle und differenzielle Datensicherung
- 1-Klick-Sicherung: Sicherung des gesamten Rechners auf Knopfdruck
- Suchfunktion für Images
- ISO-Dateien als Laufwerk einbinden
- Tool zum Klonen von Festplatten und Partitionen
- Hot-Imaging
- Unterstützung des Volume Shadow Copy Service (VSS)
- Bare Metal Restore mittels WinPE-basiertem Bootmedium
- Steuerung über die Kommandozeile
- Machine Independent Restoring (MIR): Wiederherstellung auf abweichender Hardware
- Kompression (LZNT 1 oder BZIP2)
- Mehrstufige Verschlüsselung
- Volle Scripting-Unterstützung
Die auf den Unternehmenseinsatz zugeschnittenen Editionen Server und Workstation erweitern das Funktionsspektrum der Imaging-Software um Tools für eine zentrale Netzwerkverwaltung.
- Produktübergreifende Managementkonsole
- Tools für Ferninstallation und Konfiguration
- Erweitertes Scripting-Interface
- Ausführliche Logging-Funktionen
Die Benutzeroberfläche von O&O DiskImage ist schlicht und ansprechend. Eine Übersicht aller Grundfunktionen findet der Benutzer bereits auf der Startseite der Anwendung. In diesem Punkt unterscheidet sich O&O DiskImage nur unwesentlich von Konkurrenzprodukten wie Acronis True Image 2017 oder Aomei Backupper 4.04. Alleinstellungsmerkmal hingegen ist das 1-Klick-Image, mit dem sich das gesamte System bequem per Kopfdruck sichern lässt. O&O empfiehlt diese Funktion beispielsweise für das erste Backup eines Systems.
Der Imaging-Prozess wird entweder manuell gestartet oder als sogenannter „Job“ (Aufgabe) angelegt. Im Rahmen eines Backup-Jobs definieren Sie automatisierte Backups. Dadurch sorgen Sie dafür, dass regelmäßig Datensicherungen erstellt werden. Was die Häufigkeit betrifft, können Sie folgende Einstellungen vornehmen:
- einmalig
- täglich
- ein oder mehrmals die Woche
Darüber hinaus unterstützt O&O DiskImage ereignisgestützte Backup-Strategien:
- bei Verbindungsaufbau zu einem bestimmten Gerät
- bei Systemstart
- bei Benutzeranmeldung
Bei der Konfiguration der Imaging-Optionen hebt sich O&O DiskImage durch sogenannte Backup-Profile von der Konkurrenz ab. Anwendern stehen mit Default, Express, Multimedia und Archive vier vordefinierte Profile zur Verfügung, darüber hinaus bietet die Imaging-Software die Möglichkeit, individuelle Einstellungen zu Imaging-Methode, Kompression und Verschlüsselung als benutzerdefiniertes Profile zu speichern.
Voll-Backups lassen sich mit O&O DiskImage in drei Varianten durchführen:
- Nur benutzte Sektoren: Nur belegte Sektoren werden kopiert.
- Forensisch: O&O DiskImage erzeugt ein exaktes Sektoren-Abbild des Quelllaufwerks.
- Direkt forensisch: O&O DiskImage erzeugt ein exaktes Sektoren-Abbild des Quelllaufwerks. Dabei werden die Daten über eine tiefliegende Systemschnittstellen ausgelesen. Direkt forensische Backups ermöglichen die Sicherung verschlüsselter Daten.
Alternativ haben Anwender die Möglichkeit, lediglich die Daten zu sichern, die seit dem letzten Voll- oder Teilbackup neu hinzugekommen sind oder geändert wurden.
Als Zielmedien unterstützt O&O DiskImage interne Festplatten (HDD, SSD), externe Festplatten via USB- oder Firewire (HDD, SDD), Netzlaufwerke, RAID-Systeme sowie FTP/FTPS. Über eine native Brennfunktion speichern Anwender Images bei Bedarf auf CD, DVD oder Blu-ray. Darüber hinaus unterstützt O&O DiskImage virtuelle Festplatten (VHD), die im Rahmen von Microsoft Virtual PCs (VPC) zum Einsatz kommen.
Ist der Backup-Prozess abgeschlossen, zeigt O&O DiskImage eine Zusammenfassung der ausgeführten Aktion an.
Von anderen Imaging-Tools hebt sich O&O DiskImage dadurch ab, dass bereits in der Professional-Edition alle Voraussetzungen für eine skriptdatei-basierte Befehlsverarbeitung gegeben sind. Dies ermöglicht Anwendern, komplexe Backup-Schemata als Skripte zu definieren. Ein kostenloses Whitepaper zum Befehlsinterpreter des Image-Tools stellt O&O im Dokumentationsbereich zur Software bereit.
Der Befehlsdateiinterpreter von O&O DiskImage bietet Anwendern einen expliziten Zugriff auf Festplatten, Partitionen und Image-Dateien und sollte nur von erfahrenen Nutzern verwendet werden. Bei herkömmlicher Bedienung beugt das Softwaredesign unbedachten Nutzeraktionen durch Warnhinweise und Bestätigungsaufforderungen vor. Fehler bei der skriptdatei-basierten Befehlsverarbeitung können gravierende Auswirkungen und im schlimmsten Fall einen Datenverlust zur Folge haben.
| Vorteile | Nachteile |
|---|---|
| ✔ Sicherung und Wiederherstellung ganzer Festplatten oder einzelner Dateien | ✘ Keine kostenlose Version |
| ✔ Ereignisgestützte Backups | ✘ O&O DiskImage steht nur unter Microsoft Windows zur Verfügung |
| ✔ Forensische Backups verschlüsselter Festplatten oder Partitionen | ✘ Die Sprache der Benutzeroberfläche lässt sich nicht im Programm einstellen: Jede Sprachversion setzt eine eigenständige Installation des Image-Tools voraus |
| ✔ Kompression | |
| ✔ Verschlüsselung | |
| ✔ skriptdatei-basierte Befehlsverarbeitung |
O&O DiskImage Professional 11.0 ist ein Image-Tool mit großem Funktionsspektrum, das erfahrenen Anwendern dank skriptdatei-basierter Befehlsverarbeitung erlaubt, komplexe Backup-Szenarien umzusetzen.
Imaging-Tools – die beliebtesten Produkte im Vergleich
Wir möchten Ihnen die Auswahl der passenden Imaging-Software für Ihr System und den jeweiligen Einsatzzweck erleichtern. Im Folgenden haben wir daher alle vorgestellten Image-Tools hinsichtlich ihrer wesentlichen Funktionen in einer Vergleichstabelle gegenübergestellt.
| Acronis True Image 2017 | Acronis Backup 12.5 | Paragon Backup & Recovery 16 | Clonezilla Live | |
|---|---|---|---|---|
| Sprache | Deutsch Englisch Japanisch Russisch Italienisch Spanisch Koreanisch Chinesisch Polnisch Tschechisch Niederländisch Indonesisch Portugiesisch | Deutsch Englisch Japanisch Russisch Französisch Italienisch Spanisch Koreanisch Chinesisch Polnisch Tschechisch Ungarisch Dänisch Niederländisch Türkisch Portugiesisch | Deutsch Englisch Französisch Italienisch (Jede Sprachversion setzt eine eigenständige Installation voraus) | Deutsch Englisch Spanisch Katalanisch Französisch Italienisch Japanisch Portugiesisch Russisch Slowakisch Türkisch Chinesisch |
| Lizenzmodell | Dauerlizenz (1, 3 oder 5 Rechner) Jahres-Abonnement (1, 3 oder 5 Rechner) | Abonnement für 1, 2 oder 3 Jahre Unbefristete Lizenz | Free Edition kostenpflichtige Einzelplatzlizenz | Freie Software (GNU General Public License (GPL) Version 2) |
| unterstützte Systeme | Windows: Windows XP SP3 (32 Bit) Windows 7 SP1 Windows 8 Windows 8.1 Windows 10 Windows Home Server 2011 OS X/macOS: OS X 10.9.5 (Mavericks) OS X 10.10.5 (Yosemite) OS X 10.11.6+ (El Capitan) macOS 10.12 (Sierra) | Windows: Windows 10, 8/8.1, 7 Windows Vista Windows XP Professional SP3 (x86, x64) Windows Server 2016 Windows Server 2012 (R2), 2008 (R2), 2003 (R2) Windows Small Business Server 2011, 2008, 2003 (R2) Windows MultiPoint Server 2012, 2011, 2010 Windows Storage Server 2012 (R2), 2008 (R2), 2003 Linux: Red Hat Enterprise Linux 4.x - 7.3 Ubuntu 9.10 - 16.04 Fedora 11 – 23 SUSE Linux Enterprise Server 10 – 12 Debian 4 - 8.5 CentOS 5.x - 7.3 CloudLinux 7, 7.1 ClearOS 5.x, 6.x, 7, 7.1 Oracle Linux 5.x - 7.3 OS X/macOS: OS X 10.8 – 10.12 Mobilgeräte-Betriebssysteme: iOS 8 oder höher Android 4.1 oder höher Cloud: Microsoft 365-Postfächer Amazon Web Services EC2-Instanzen Microsoft Azure-VMs | Windows: Windows 10 Windows 8/8.1 Windows 7 Alle Betriebssysteme werden als 32-Bit- oder 64-Bit-Version unterstützt | Windows: alle OS X/macOS: Intel-based Mac OS GNU/Linux : alle Andere: FreeBSD NetBSD OpenBSD Minix VMWare ESX Chrome OS/Chromium OS Alle Betriebssysteme werden als 32-Bit- oder 64-Bit-Version unterstützt |
| Boot-Medium | Rettungsmedium als CD, DVD, USB-Speichermedium oder ISO-Datei | Windows-PE-, linux- oder mac-basiertes Rettungsmedium als CD, DVD, USB- Speichermedium oder ISO-Datei | Windows-PE-Rettungsmedium als CD, DVD, Blu-ray Disc, USB- Speichermedium oder ISO-Datei | Rettungsmedium als CD, DVD oder USB PXE |
| Unterstützte Dateisysteme | FAT16/32 NTFS ext2/ext3/ext4 ReiserFS Linux Swap exFAT HFS+ | FAT16/32 NTFS HPFS ReFS ext2/ext3/ext4 ReiserFS3 Reiser4 XFS JFS Linux Swap | ReFS NTFS (v1.2, v3.0, v3.1) FAT16/FAT32 ext2/ext3/ext4 Linux Swap HFS+ | FAT12/FAT16/FAT32 NTFS ext2/ext3/ext4 ReiserFS Reiser4 XFS JFS Btrfs, F2FS NILFS2 HFS+ UFS Minix VMFS3/VMFS5 |
| Unterstützte Schnittstellen und Speichermedien | Windows: HDDs (Hard Disk Drives) SSD (Solid State Drives) Per Netzwerk angebundene Speichergeräte (NAS) FTP-Server CD-R/RW DVD-R/RW, DVD+R (einschließlich Double-Layer DVD+R), DVD+RW, DVD-RAM BD-R, BD-RE USB 1.1 / 2.0 / 3.0 eSATA FireWire (IEEE-1394) PC-Kartenspeichergeräte OS X/macOS: Interne Laufwerke (HDD, SSD, RAID) USB-Laufwerke FireWire-Laufwerke Thunderbolt Netzwerk-Freigabe, NAS | Standard-Edition: Lokale Laufwerke auf Basis von SATA, SCSI, IDE, RAID Netzwerk-Speichergeräte wie NAS-Systeme auf Basis von SMB, NFS, iSCSI, FC Wechsellaufwerke wie ZIP, Rev, RDX Externe Festplatten und SSDs auf Basis von USB 3.0/2.0/1.1 und IEEE1394/Firewire Acronis Cloud Storage In der Advanced-Edition zusätzlich: Bandlaufwerke, Autoloader und Bandbibliotheken (inkl. Medienverwaltung und Barcode-Unterstützung) | Windows: HDDs SSDs AFDs (advanced format drives) Per Netzwerk angebundene Speichergeräte (NAS) FTP-Server CD-R/RW DVD-R/RW, DVD+R/DVD/RW, DVD+/-R (DL) BD-R/BD-RE Windows Storage Spaces Parallel ATA (IDE) Serial ATA (SATA) External SATA (eSATA) SCSI, iSCSI Alle RAID-Level von SCSI-, SATA- und IDE-Controllern RAID (Hardware-RAIDs) IEEE 1394 (FireWire) USB 1.0/2.0/3.0 PC-Kartenspeichergeräte UEFI | Interne und externe Festplatten USB 2.0 Firewire SATA FTP-/Windows-/Samba- Freigabe |
| Unterstützte Partitionstabellen | MBR (Master Boot Record) GPT (GUID-Partitionstabelle) | MBR GPT | MBR GPT | MBR GPT |
| Backup in die Cloud | Nur im Abo-Modell inklusive Cloud-Speicher (Plus und Premium) Bei Erwerb der Dauerlizenz (Essential) wird ein zusätzliches Cloud-Add-on benötigt | Ja | Nein | Nein |
| Backup für Mobilgeräte | Smartphones und Tablets mit Android 4.1 (oder höher) iPhone, iPad oder iPod mit iOS 8.x (oder höher) | Smartphones und Tablets mit Android 4.1 (oder höher) iPhone, iPad oder iPod mit iOS 8.x (oder höher) | Nein | Nein |
| Remote-Backup | Ja | Nein | Nein | Nur in der Server-Edition (Clonezilla SE) |
| Social-Media-Backup | Nur für Windows-PCs im Jahres-Abonnement | Ja | Nein | Nein |
| Verschlüsselung | 256-Bit-AES-Ende-zu-Ende-Verschlüsselung | 256-Bit-AES-Ende-zu-Ende-Verschlüsselung | Nein | Verschlüsselung der Image-Datei via ecryptfs (AES-256-Verschlüsselung) |
| Kompression | Ja | Ja | Ja | Ja |
| Unterstützte Backup-Typen | Image-basierte Backups File-Level-Backups | Image-basierte Backups File-Level-Backups | Image-basierte Backups File-Level-Backups | Image-basierte Backups |
| Unterstützte Backup-Prozeduren | Voll-Backups Differenzielle Backups Inkrementelle Backups | Voll-Backups Differenzielle Backups Inkrementelle Backups | Voll-Backups Differenzielle Backups Inkrementelle Backups | Voll-Backups |
| Automatische Backups | Ja | Ja | Ja | Nein |
| Anti-Ransomware | Ja (nur im Premium-Abo) | Ja | Nein | Nein |
| Backup-Authentifizierung | Ja (nur im Premium-Abo) | Ja | Nein | Nein |
| Updates | kostenlose Produktupdates (unbegrenzt nur bei Abonnement) | kostenlose Upgrades auf neue Versionen (unbegrenzt nur bei Abonnement) | kostenlose Produktupdates | kostenlose Produktupdates |
| Support | Live-Chat-Service telefonischer Kundendienst Dokumentation inklusive Online-Hilfe für Mac und PC | Rund-um-die-Uhr-Support (24x7) | Support für die kostenlose Free-Edition nur über das Support-Forum Bezahlversion inklusive Gratis-Support | Nutzerforum Mailing-Listen |
| DriveImage XML 2.60 | Aomei Backupper Standard 4.0.4 | O&O DiskImage 11.0 | |
|---|---|---|---|
| Sprache | Englisch | Englisch Deutsch Französisch Chinesisch Japanisch | Deutsch Englisch eine französische Version ist in Planung (Jede Sprachversion setzt eine eigenständige Installation voraus) |
| Lizenzmodell | kostenlose Private Edition kostenpflichtige Commercial Edition für 5, 10, 20, 50 oder 100 Nutzer (inklusive Support und Updates für ein Jahr) | AB Standard (kostenlos) AB-Pro-Lizenz für 3,4 oder 6 Rechner (kostenpflichtig) AB-Server-Lizenz für 1,2 oder 5 Server (kostenpflichtig) AB Technician und Technician Plus für den Unternehmenseinsatz | O&O DiskImage 11 Professional-Edition für 1 oder 3 Rechner (kostenpflichtig) O&O DiskImage 11 Server-Edition für einen Server (kostenpflichtig) O&O DiskImage 11 Workstation-Edition für einen Rechner (kostenpflichtig) |
| unterstützte Systeme | Windows XP Windows Vista Windows 7 Windows 8 Windows 10 Windows Server 2003 | AB Standard/Pro/Technician: Windows XP Windows Vista Windows 7 Windows 8/8.1 Windows 10 AB Server/Technician Plus: zusätzlich Microsoft Windows Server 2003 Microsoft Windows 2003 R2 Microsoft Windows Server 2008 und 2008 Microsoft Windows Server 2008 R2 Microsoft Windows Home Server (WHS) 2011 Windows Small Business Server (SBS) 2011 Microsoft Windows Server 2012 Microsoft Windows Server 2012 R2 Alle Betriebssysteme werden als 32-Bit- oder 64-Bit-Version unterstützt | Professional-Edition/Workstation-Edition: Windows Vista Windows 7 Windows 8 Windows 10 Server-Edition: Windows Server 2008 Windows Server 2008 R2 Windows Server 2012 Windows Server 2012 R2 Windows Server 2016 Alle Betriebssysteme werden als 32-Bit- oder 64-Bit-Version unterstützt |
| Boot-Medium | Microsoft-Windows-PE-basiertes Bootmedium (CD, DVD oder USB-Stick) Live-CD, DVD oder USB | Microsoft-Windows-PE-basiertes Bootmedium (CD, DVD, USB-Stick, ISO-Datei) Aomei PXE Boot Tool (nur AB Technician und AB Technician Plus) | Microsoft-Windows-PE-basiertes Bootmedium (CD, DVD, USB-Stick oder ISO-Datei) |
| Unterstützte Dateisysteme | FAT 12/16/32 NTFS | FAT 16/32 NTFS ext2/ext3 | FAT 16/32 NTFS |
| Unterstützte Schnittstellen und Speichermedien | Den unterstützten Datenformaten entsprechend formatierte Festplatten USB SATA | Interne und externe HDDs Interne und externe SSDs USB-Laufwerke Dynamic Disk Hardware RAID NAS VM-Systeme DIE SATA SCSI Als Laufwerk eingebundene Cloud-Apps | Interne Festplatten (HDD, SSD) Externe USB- oder Firewire-Festplatten CD/DVD, Blu-ray Netzlaufwerke RAID Virtual PC Disks (VHD) |
| Unterstützte Partitionstabellen | MBR | MBR GPT | MBR GPT |
| Backup in die Cloud | Nein | Ja (Cloud-Speicher muss über Drittanbieter bezogen und als Laufwerk eingebunden werden) | Nein |
| Backup für Mobilgeräte | Nein | Nein | Nein |
| Remote-Backup | Nein | Ja (nur in den Editionen AB-Professional, Server, Technician und Technician Plus) | Ja (nur in der Edition O&O DiskImage 11 Server) |
| Social Media Backup | Nein | Nein | Nein |
| Verschlüsselung | Ja | Ja | LZNT1 (Standard) oder bzip2 |
| Unterstützte Backup-Typen | Image-basierte Backups | Image-basierte Backups File-Level-Backups | Image-basierte Backups File-Level-Backups |
| Unterstützte Backup-Prozeduren | Voll-Backups | Voll-Backups Differenzielle Backups Inkrementelle Backups | Voll-Backups Differenzielle Backups Inkrementelle Backups |
| Automatische Backups | Ja | Ja | Ja |
| Anti-Ransomware | Nein | Nein | Nein |
| Backup-Authentifizierung | Nein | Nein | Nein |
| Updates | Updates nur bei Erwerb der kostenpflichtigen Commercial Edition | Minor-Updates werden kostenlos zur Verfügung gestellt Major-Updates sind kostenpflichtig | Minor-Updates werden kostenlos zur Verfügung gestellt Major-Updates sind kostenpflichtig |
| Support | Support nur für die Commercial Edition | Kostenloser Support per Mail | Support via E-E-Mail und Telefon |