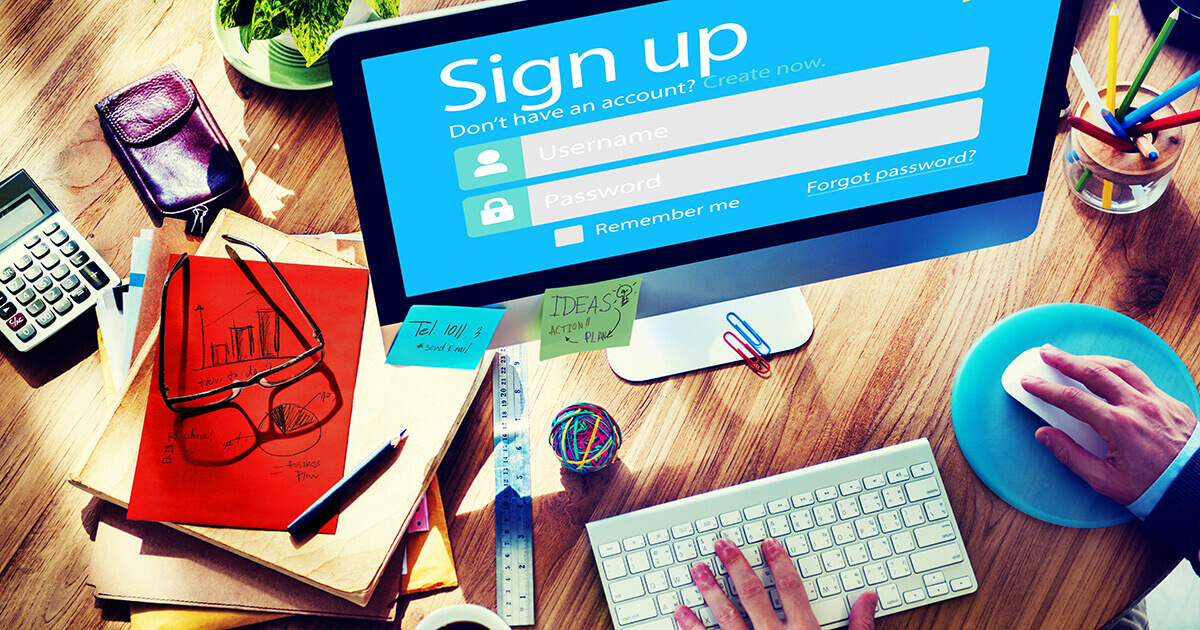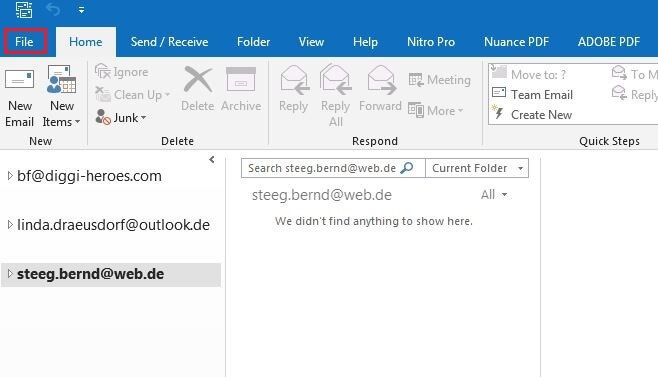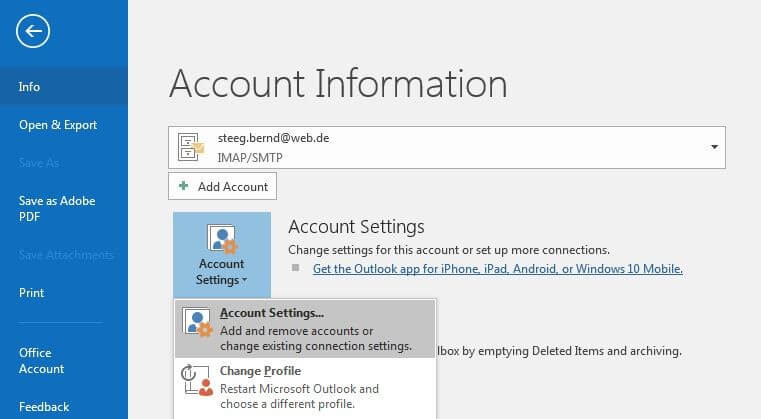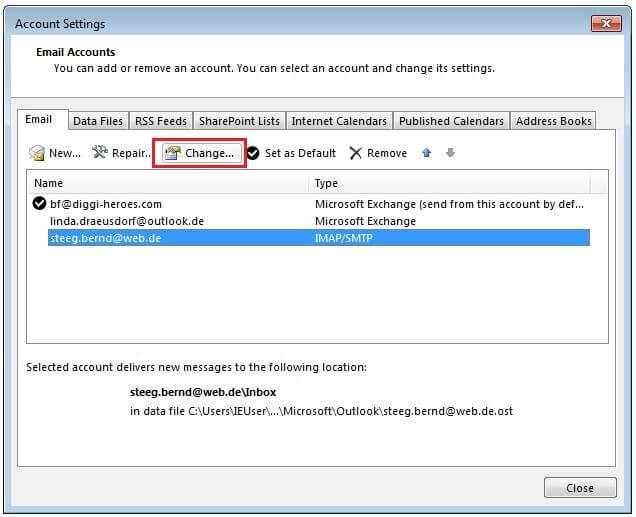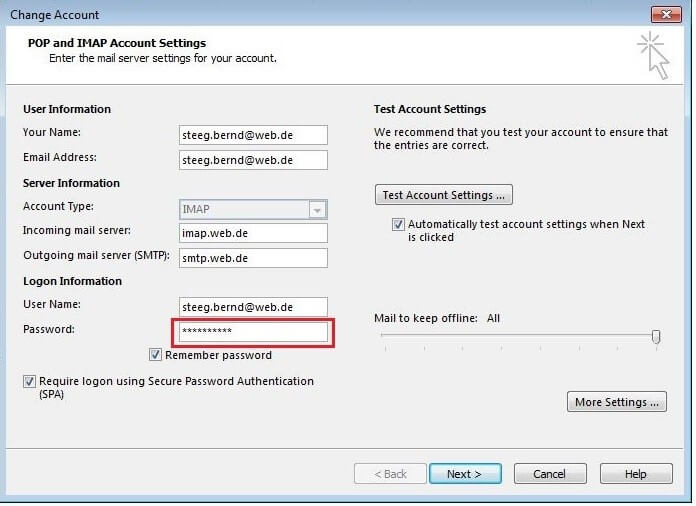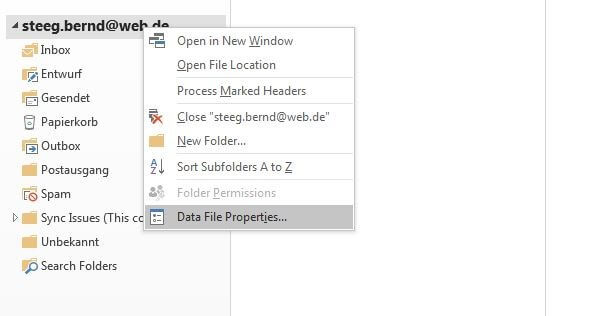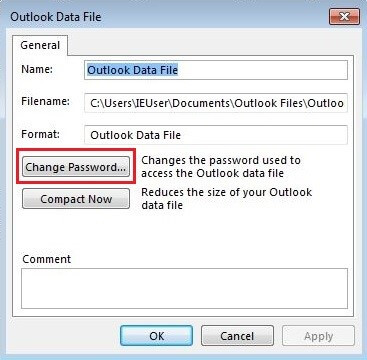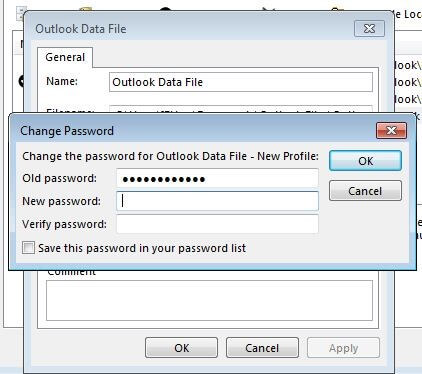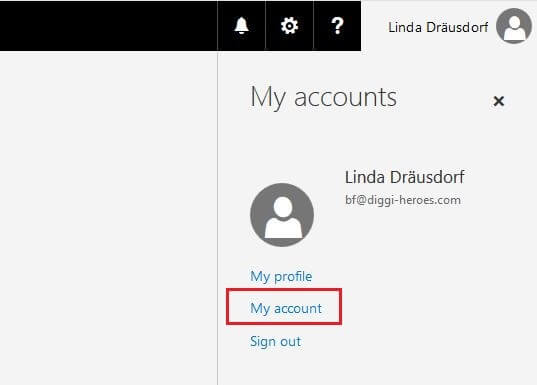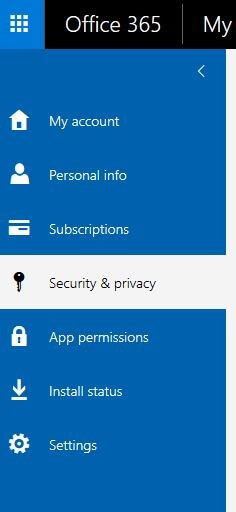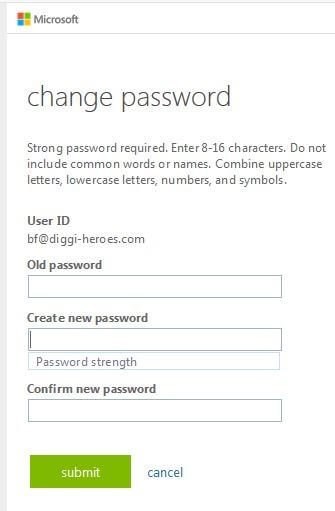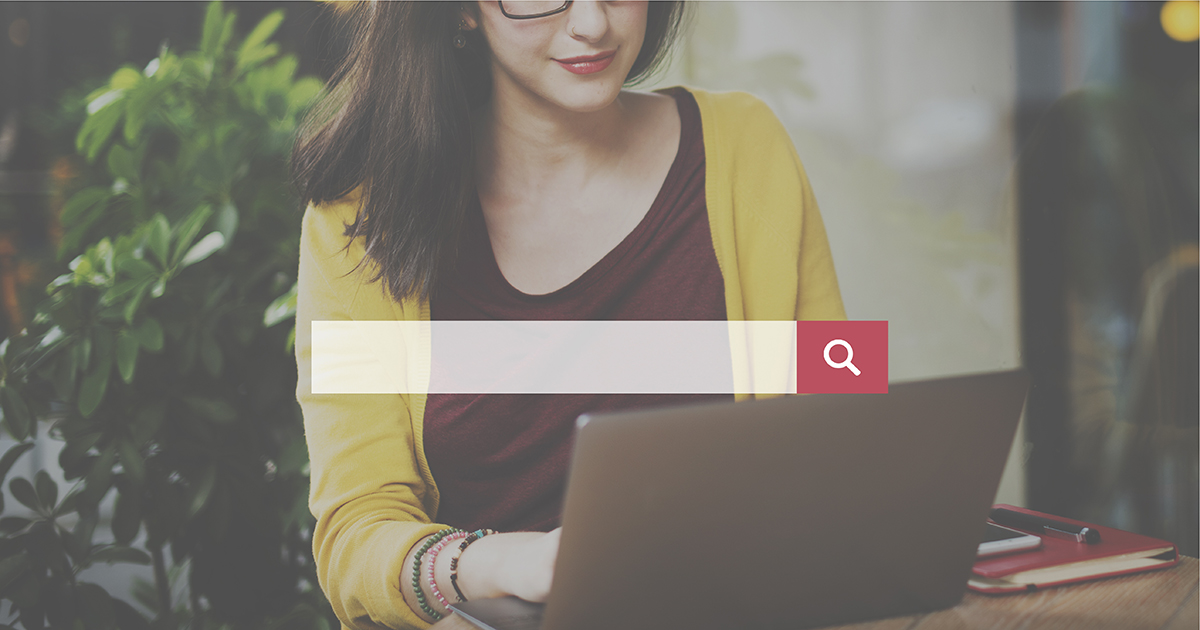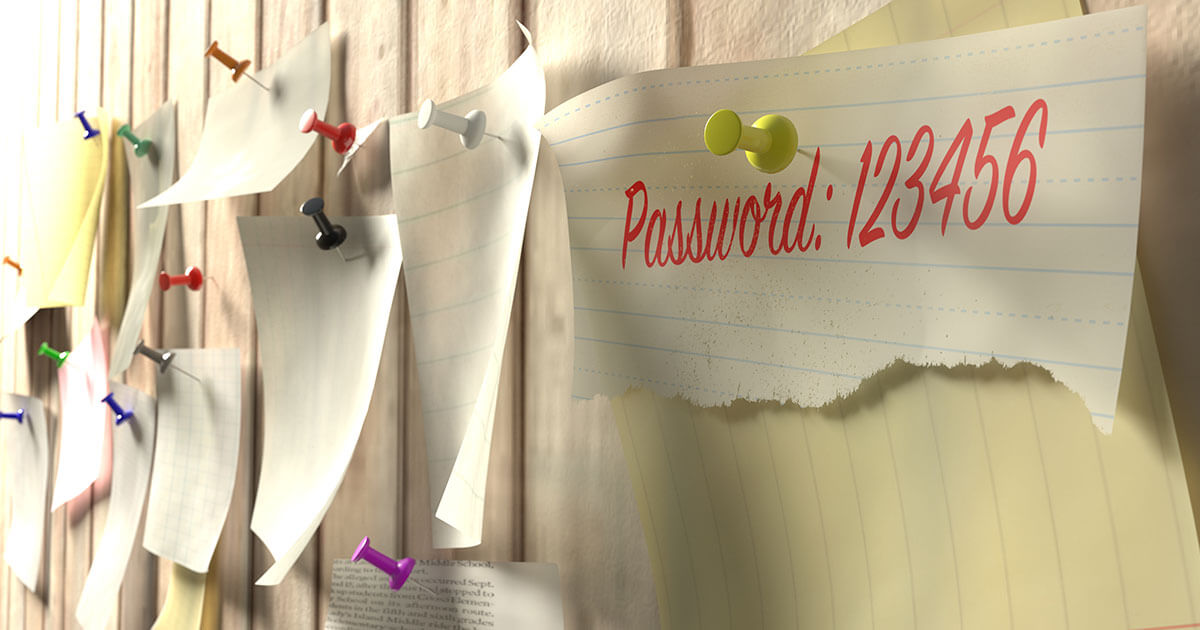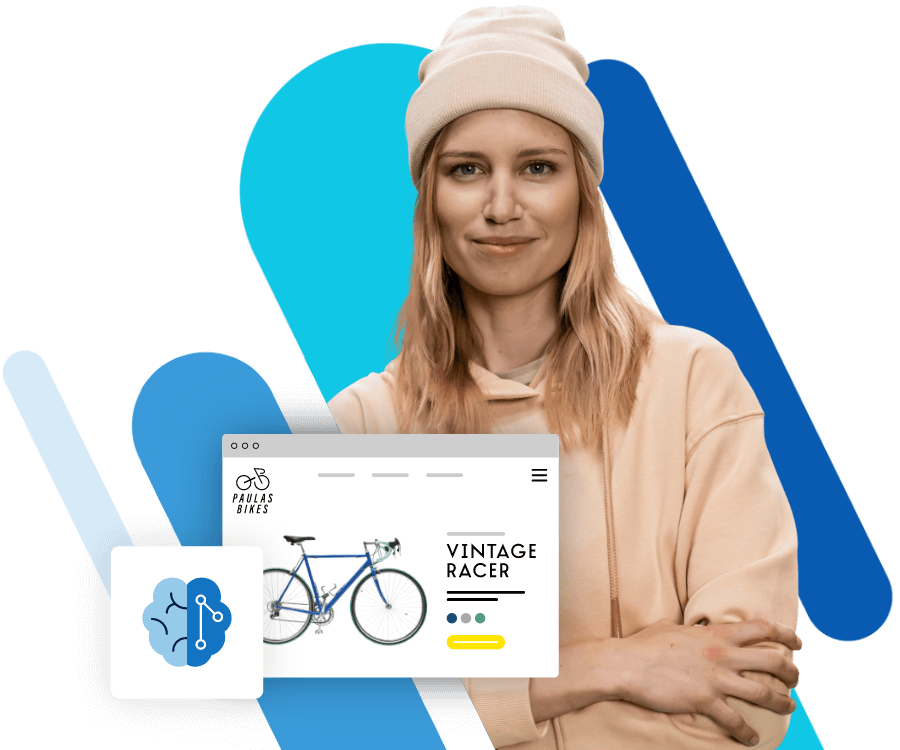Outlook: So ändern Sie Passwörter von Mailkonten, Datendateien und Web-App
Wenn Sie Ihre Mail-Adresse mit Outlook verknüpfen, müssen Sie unter anderem auch das Passwort Ihres E-Mail-Kontos angeben. Outlook speichert das Kennwort, um sämtliche Nachrichten, die in dem entsprechenden Postfach landen, automatisch abrufen und anzeigen zu können. Wenn Sie also das Passwort im Laufe der Zeit ändern (etwa aus Sicherheitsgründen), ist es notwendig, diese Änderungen auch in Outlook vorzunehmen – andernfalls wird die Clientanwendung weder auf das Konto zugreifen noch Ihre elektronische Post wie gewohnt abholen können.
Sofern es sich bei dem eingerichteten Konto nicht um ein Exchange-Konto handelt (das ließe sich nur mithilfe des Administrators anpassen), können Sie das Kennwort in Outlook in wenigen Schritten selbst ändern. Doch wie genau ändert man das Passwort im Desktop-Client eigentlich? Und wie funktioniert das für andere Outlook-Passwörter – beispielsweise bei Kennwörtern für Datendateien oder für die Outlook Web App?
Hosted Microsoft Exchange mit IONOS
Erhalten Sie die weltweit führende E-Mail- und Kalender-Lösung inklusive sicherem Hosting aus einer Hand mit Hosted Microsoft Exchange von IONOS!
So ändern Sie E-Mail-Passwörter in Outlook
Wenn Sie das Passwort Ihres E-Mail-Kontos bei web.de, Gmail und Co. geändert haben und diese Änderung auch in Ihrem Outlook-Client wirksam machen möchten, müssen Sie in Outlook zunächst die Kontoeinstellungen öffnen. Klicken Sie hierfür im ersten Schritt auf die Schaltfläche „Datei“, die Sie ganz links in der Menüleiste des E-Mail-Clients finden:
Outlook präsentiert Ihnen nun alle E-Mail-Accounts, die Sie mit dem Microsoft-Client verknüpft haben. Klicken Sie das Konto an, für das Sie das Passwort ändern wollen, und drücken Sie im Anschluss auf „Ändern“:
Tauschen Sie nun das in Outlook gespeicherte Passwort durch das neu gewählte Kennwort für Ihr E-Mail-Konto aus und klicken abschließend auf „Weiter“ und „Fertig stellen“.
Kennwort für Outlook-Datendatei ändern: So funktioniert’s
Wenn Sie Mail-Konten mit Outlook verknüpfen, speichert der Client verschiedene Informationen – wie Kalendereinträge oder Kontakte – sowie Kopien verschickter und erhaltener Nachrichten lokal in sogenannten Outlook-Datendateien (PST- oder OST-Dateien) auf Ihrer Festplatte ab. Um diese vor Fremdzugriffen zu schützen, können Sie die Datendateien mit einem Passwortschutz versehen. Wollen Sie von dieser Möglichkeit Gebrauch machen oder das aktuelle Passwort einer verwendeten Outlook-Datendatei ändern, gehen Sie folgendermaßen vor:
Rufen Sie die Standardansicht Ihres Outlook-Clients auf („Start“-Reiter) und rechtsklicken Sie auf das E-Mail-Konto, für das Sie ein Datendatei-Kennwort vergeben bzw. dessen Datendatei-Kennwort Sie ändern wollen. Im aufpoppenden Menü drücken Sie auf den Punkt „Datendateieigenschaften“:
Nun können Sie ein Passwort für die Datei vergeben oder das aktuelle austauschen. In beiden Fällen geben Sie das Kennwort Ihrer Wahl in der Zeile „Neues Passwort“ an und bestätigen es durch erneute Eingabe in der darauffolgenden Zeile („Passwort bestätigen“). Bei einem Wechsel müssen Sie zusätzlich das aktuell gültige Kennwort in der ersten Zeile angeben. Hinterlegen Sie das neue Passwort bei Bedarf in der Outlook-Passwortliste und bestätigen die Änderungen im letzten Schritt auf „OK“.
Passwort in Outlook Web App (OWA) ändern
Die Outlook Web App (OWA) ermöglicht, den E-Mail-Client von Microsoft auch abseits des eigenen PCs und ohne zusätzliche Installation auf einem anderen Gerät nutzen zu können. Hierfür loggen Sie sich in Microsofts webbasierte E-Mail-Client-Lösung mit Ihrer Adresse und dem passenden Kennwort ein, wobei sich letzteres jederzeit ändern lässt. Zur Passwortänderung rufen Sie Sie einfach die Kontoeinstellungen auf, indem Sie auf Ihr Nutzerprofil klicken und den Menüpunkt „Mein Konto“ auswählen:
Klicken Sie nun auf „Kennwort“, leitet die Webanwendung Sie automatisch auf die Landingpage zum Ändern Ihres Outlook-Passworts weiter:
Geben Sie Ihr aktuelles und anschließend das neue Kennwort ein, bevor Sie letztgenanntes in der nachfolgenden Zeile noch einmal bestätigen und den Passwortwechsel durch einen Klick auf „submit“ abschließen.